Configurações Volpe
Aqui iremos configurar as filas de impressão e os parâmetros utilizados para os pedidos da cozinha, aprenderemos como realizar cancelamentos e acessar os relatórios dos pedidos. A maioria dessas configurações serão realizadas no módulo “Retaguarda”.
Cadastrando as Filas de Impressão
Com o caminho das impressoras estando devidamente mapeados no servidor, vamos então realizar o seu cadastro no Volpe ERP seguindo o caminho: Retaguarda Parque > Filas de impressão.
É necessário incluir um novo registro adicionando uma descrição de identificação, e seu endereço na rede.
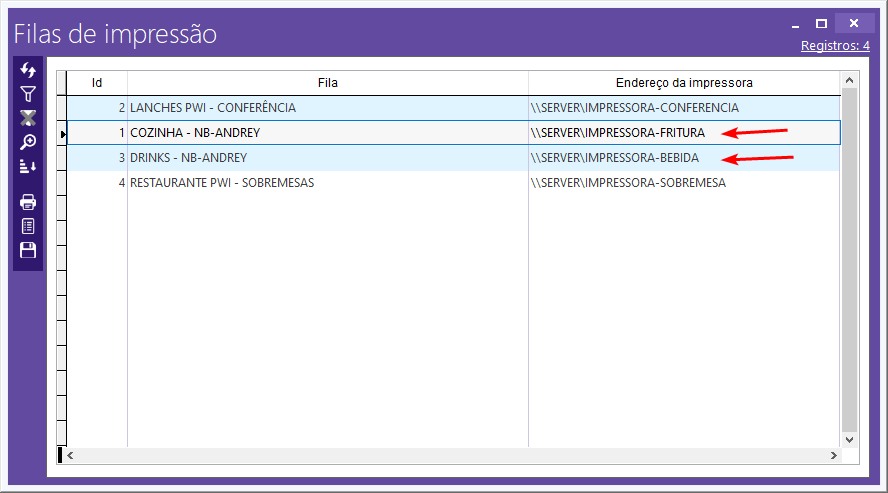
Para os exemplos de impressão que serão mostrados nessa documentação, iremos utilizar 2 Filas de impressão: “DRINKS - NB-ANDREY” e “COZINHA - NB-ANDREY”.
Como estamos apenas simulando a operação as duas estão apontadas para mesma impressora, mas no cenário real é possível cadastrar quantas filas forem necessárias, para mesma impressora ou impressoras diferentes.
Configuração de Fila de impressão
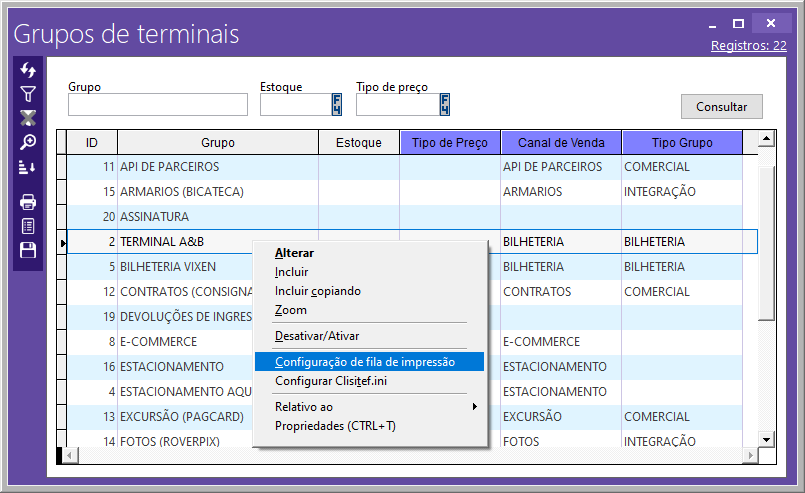
Dentro dessa tela, precisamos cadastrar os itens, e definir o seu modo de impressão e fila:
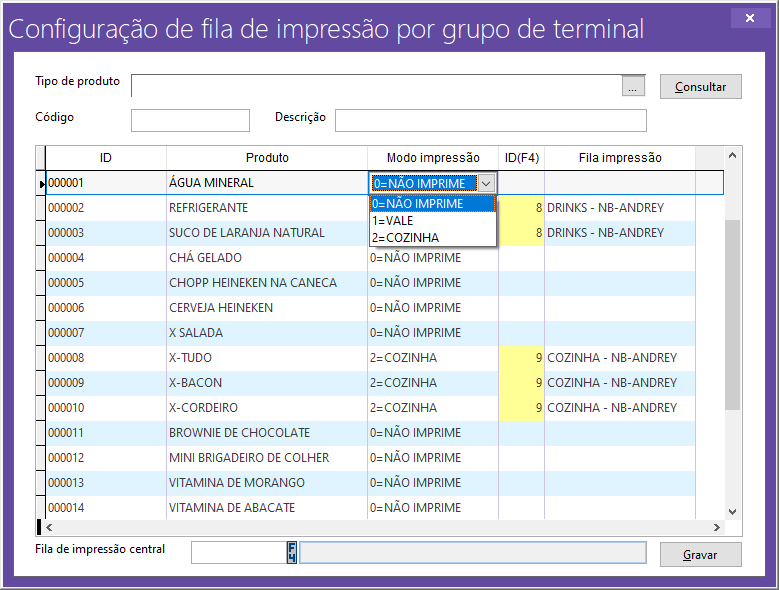
Para os exemplos de impressão que serão mostrados nessa documentação, estamos utilizando nos produtos categorizados como bebidas (suco, água e chopp) a fila de impressão “4 - DRINKS - NB-ANDREY” e para os produtos categorizados como lanches (cheeseburger, salgados e etc) a fila “5 - COZINHA - NB-ANDREY”.
Devemos selecionar uma entre as opções de modo de impressão. Sendo elas:
0 = NÃO IMPRIME; O produto não será impresso na cozinha, e nem vai gerar uma impressão de vale retirada;
1 = VALE; O produto não será impresso na cozinha, e no momento da venda no PDV, será impresso um comprovante de vale retirada, para que o item possa ser retirado a qualquer momento pelo cliente;
Obs.: É importante ressaltar que não existe uma numeração ou processo para utilização do vale retirada
Dentro do sistema, sendo necessário o cliente realizar esse controle de utilização manualmente.
2 = COZINHA; O produto será enviado para o preparo na cozinha, sendo obrigatório selecionar a fila de impressão, que deve estar devidamente cadastrada e configurada, conforme mostrado anteriormente.
Configurações do Pedido de Cozinha
Feitos esses processos temos que ir ao cadastro da empresa e alterar o modo de utilização do pedido de cozinha. Basta seguir o caminho: Retaguarda Parque > Configuração por empresa > clique com o botão direito na empresa desejada > alterar > Vixen Chef.
Assim que abrir o a tela, acesso o Menu “Configurações”, e encontraremos abaixo o campo “Modo de utilização do pedido de cozinha” que define como serão gerados os pedidos:
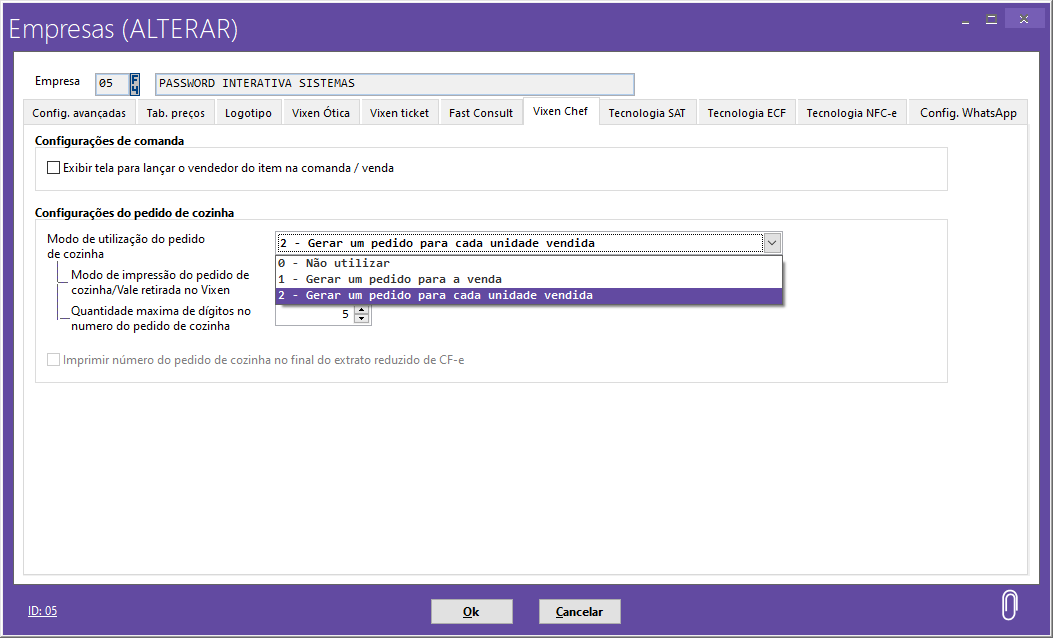
Essa configuração apenas determina o modo de impressão do pedido de cozinha, no Vixen POS e na fila de impressão, para as impressões do Vixen PDV, existe uma outra configuração que será mostrada posteriormente.
Opções de utilização do pedido da cozinha:
0 – Não utilizar;
Opção padrão no sistema. Dessa forma, não são gerados pedidos para impressão.
1 – Gerar um pedido para venda;
Neste modo cada venda gera apenas um pedido, agrupando assim todos os itens da venda em apenas um número de pedido, que é enviado a cozinha para preparo. Caso existam itens dentro do pedido em filas diferentes, a impressão de cada item será enviada para sua respectiva fila, mantendo em todas as impressões a mesma numeração do pedido.
2 - Gerar um pedido para cada unidade vendida;
Neste modo cada produto da venda, gera uma numeração diferente de pedido, a ser impresso na cozinha. Então se eu realizar uma venda com 3 itens, vão ser geradas 3 numerações, que serão enviadas para suas respectivas filas.
Modo de impressão do pedido de cozinha/Vale retirada
Defina no campo “Modo de impressão do pedido de cozinha/Vale retirada no Vixen”, como serão impressos os pedidos de cozinha / vale retirada no Vixen PDV:
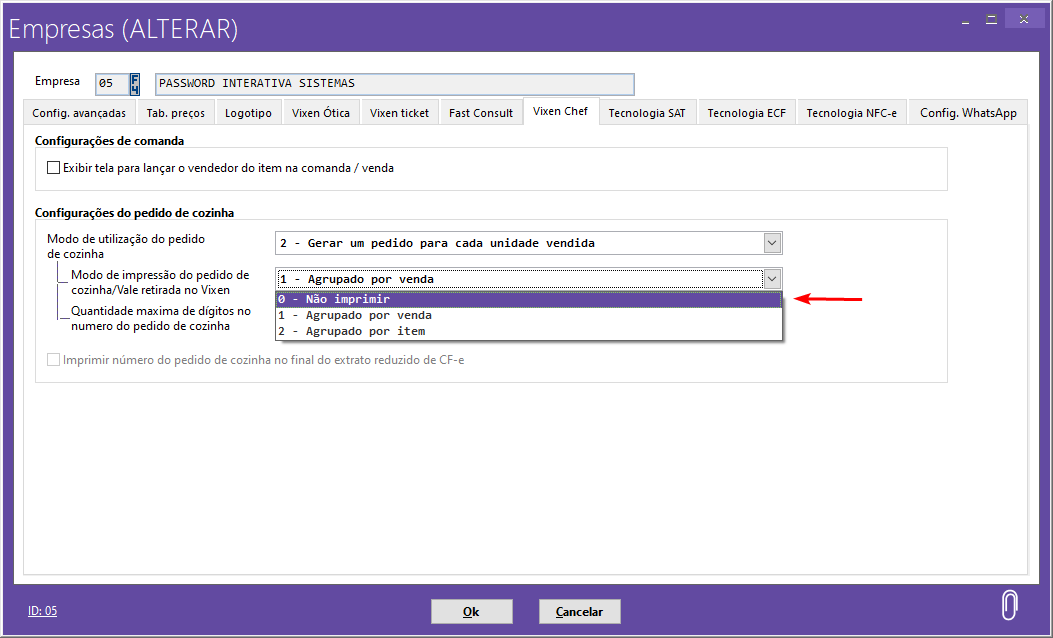
Opções de impressão do pedido de cozinha / Vale retirada:
0 – Não imprimir;
Opção padrão no sistema. Dessa forma, não serão realizadas impressões do pedido de cozinha no Vixen PDV.
1 – Agrupado por venda;
Neste modo para cada venda é realizada uma única impressão de pedido, agrupando assim todos os itens da venda em apenas um número de pedido, que é enviado para preparo na cozinha. Caso existam itens dentro do pedido em filas diferentes, a impressão de cada item será enviada para sua respectiva fila, mantendo em todas as impressões a mesma numeração do pedido. No Vixen PDV a impressão do vale retirada irá respeitar essa mesma regra, sendo realizada uma única impressão de vale, com todos os itens da venda que possuem essa configuração.
2 - Agrupado por item;
Nesse modo é realizada uma impressão, para cada item da venda, gerando uma numeração de pedido diferente, a ser enviado para preparo na cozinha. Então se eu realizar uma venda com 3 itens, serão realizadas 3 impressões distintas, que serão enviadas para suas respetivas filas. No Vixen PDV a impressão do vale retirada irá respeitar essa mesma regra, sendo realizada uma impressão de vale, para cada item da venda que possui essa configuração.
Quantidade máxima de dígitos no número do pedido de cozinha
Essa configuração serve para definir a quantidade máxima de dígitos, para geração do número no pedido de cozinha, então se eu definir que no máximo são 3 dígitos, o sistema vai gerar a numeração dos pedidos no intervalo de 1 a 999, e após isso ele vai reiniciar o contador, e começar novamente a partir do número 1.
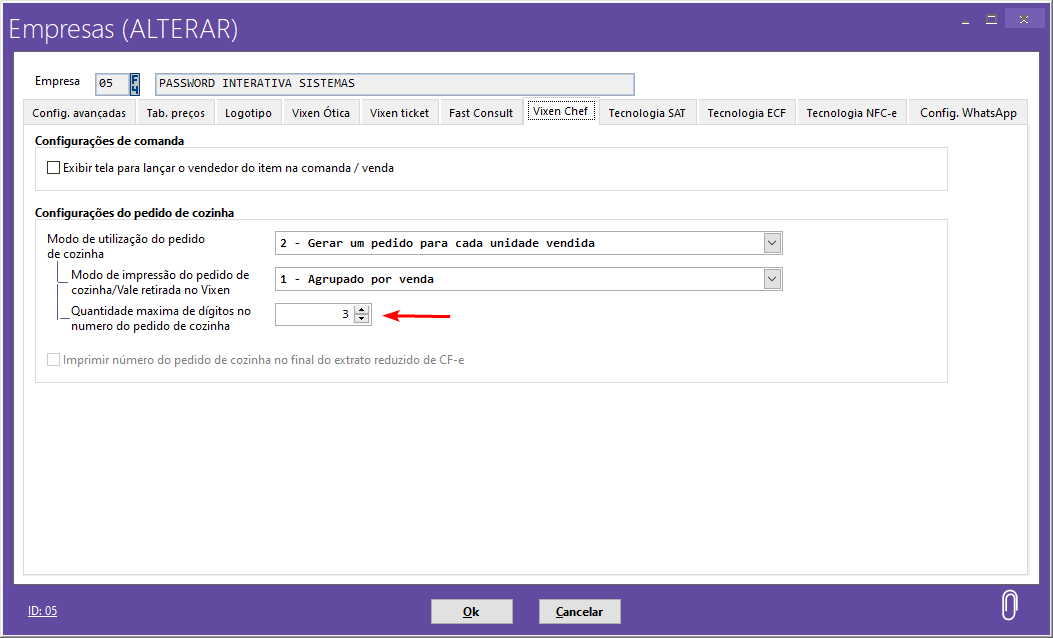
Exemplos de Impressão do pedido de cozinha
Então seguindo o exemplo, se realizarmos uma venda com as especificações abaixo:
“000002 - REFRIGERANTE” que está configurado com o modo de impressão: 1 = VALE;
“000003 - SUCO DE LARANJA NATURAL” que está configurado com o modo de impressão: 2 = COZINHA, fila de impressão: DRINKS - NB-ANDREY;
“000008 - CORDEIRO SUPER” que está configurado com o modo de impressão: 2 = COZINHA, fila de impressão: COZINHA - NB-ANDREY;
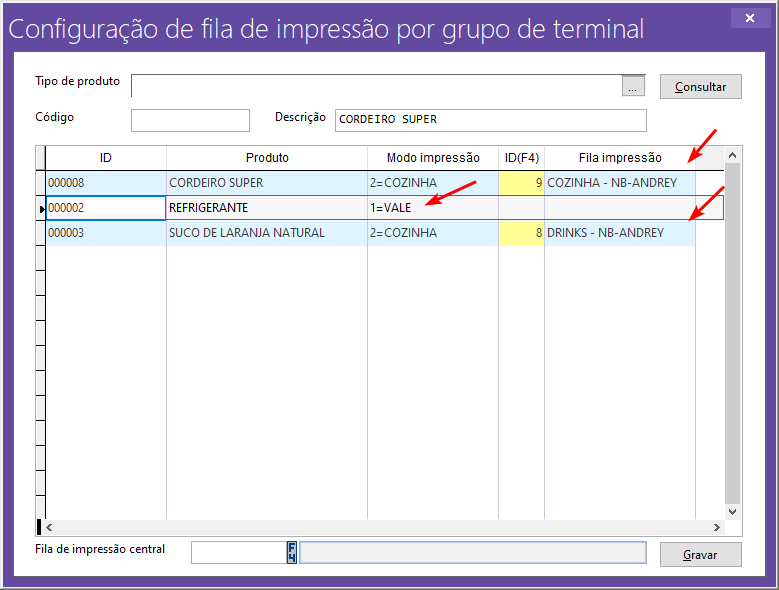
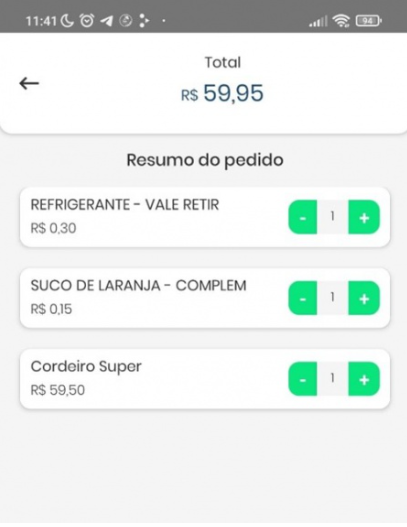
Visualização do pedido na POS
Impressão com a configuração “1 - Gerar um pedido para venda”:
Impressões do pedido de cozinha no Vixen POS:
Abaixo podemos notar que foram geradas duas impressões, sendo uma a do vale retirada (refrigerante), e outra do pedido de cozinha n°34 contendo os 2 itens (Suco de Laranja natural e Cordeiro Super):

Via POS do pedido da cozinha com a configuração 1
Impressões do pedido da cozinha:
Já na cozinha podemos observar que foram realizadas duas impressões para o pedido n°34, sendo uma na fila de impressão 4 - DRINKS - NB-ANDREY (Suco de Laranja natural) e outra na fila de impressão 5 - COZINHA - NB-ANDREY (Cordeiro Super).
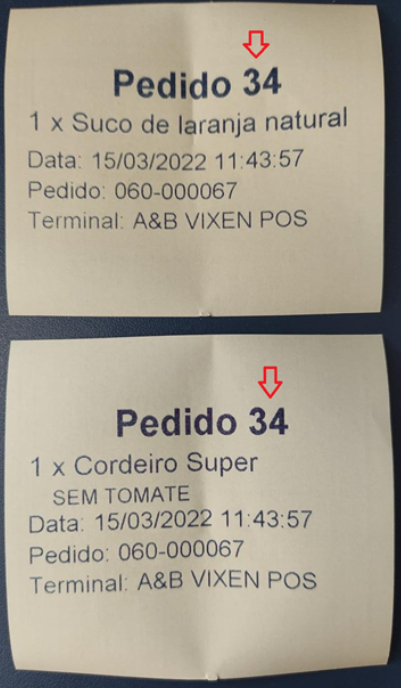
Via da cozinha com a configuração 1
Impressão com a configuração “2 - Gerar um pedido para cada unidade vendida”:
Dessa vez podemos notar que foram geradas três impressões, sendo uma a do vale retirada (refrigerante), e outras duas do pedido de cozinha, sendo o n°37 “Suco de Laranja natural” o n°38 “Cordeiro Super”

Via POS do pedido da cozinha com a configuração 2
Impressões do pedido na cozinha:
Observem que assim como na situação anterior, foram realizadas duas impressões de cozinha, porém dessa vez cada impressão possui um número de pedido diferente, sendo o n°37 “Suco de Laranja natural” (fila de impressão 4 - DRINKS - NB-ANDREY) e o n°38 “Cordeiro Super” (fila de impressão 5 - COZINHA - NB-ANDREY).

Via da cozinha com a configuração 2
Exemplo de venda de produto com mais de uma unidade:
Como o próprio nome já diz no caso da configuração “2 - Gerar um pedido para cada unidade vendida”, será gerado uma numeração de pedido diferente, para cada unidade vendida, enquanto na configuração “1 - Gerar um pedido para venda” a quantidade de unidades do mesmo produto, será agrupada no mesmo pedido / impressão.
Exemplo de venda com 2 unidades do produto “000008 - Cordeiro Super”
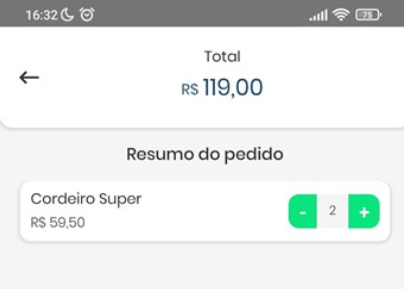
Impressão do pedido de cozinha:
Com a configuração “1 - Gerar um pedido para venda”:
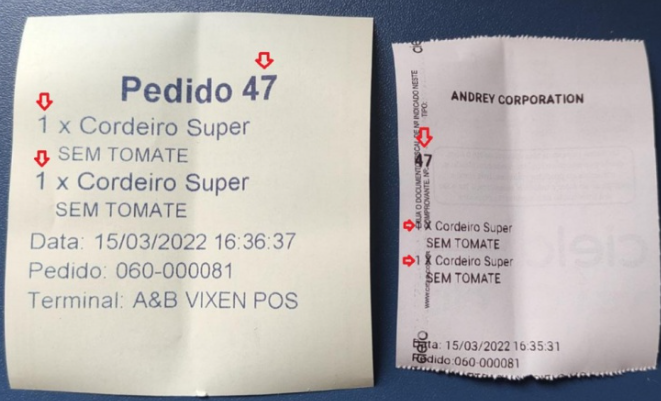
Via da cozinha e da POS com a configuração 1
Com a configuração “2 - Gerar um pedido para cada unidade vendida”:
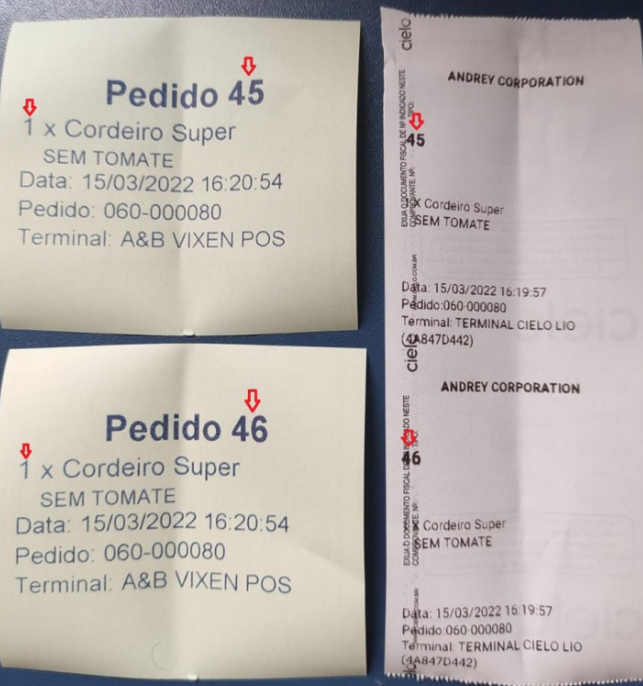
Via da cozinha e da POS com a configuração 2
Impressão do vale retirada:
No caso do vale retirada, independente da configuração do Modo de impressão do pedido de cozinha ser “1 - Gerar um pedido para venda” ou “2 - Gerar um pedido para cada unidade vendida”, sempre será gerado uma única impressão, com todos os produtos que possuem essa configuração, exibindo na mesma linha a quantidade do item.
Exemplo de venda com 2 unidades do produto “000002 - Refrigerante” e 1 unidade do produto “000005 - Chopp Heineker Na Caneca”.
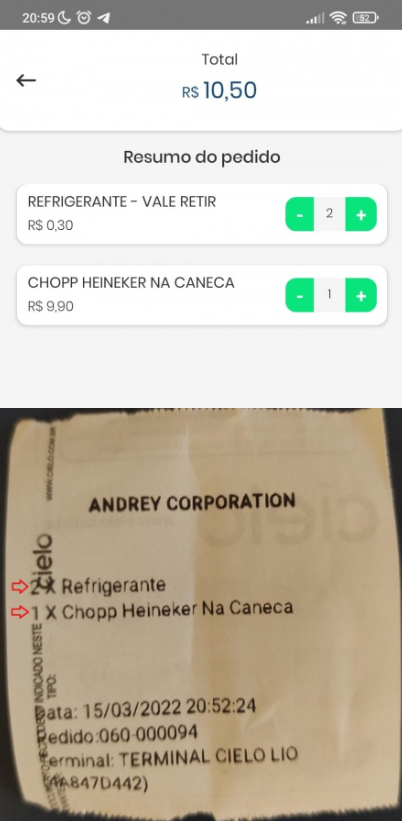
Venda de combo de produtos
Configuração da fila de impressão
Na tela Retaguarda Parque > Grupos de terminal > Botão direito > Configurar fila de impressão, é necessário cadastrar todos os itens filhos do combo, com o modo de impressão e fila de sua preferência.
Atualmente, para o correto funcionamento da impressão do pedido de cozinha, é necessário cadastrar também o combo “item pai”, com o modo de impressão “0 = NÃO IMPRIME”, pois o serviço depende dessa configuração para realizar o relacionamento com os “itens filhos” do combo.
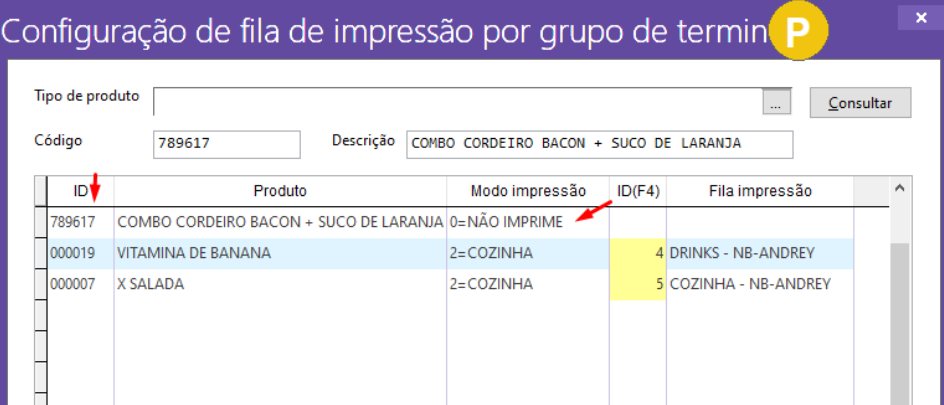
Explicação de geração do número de pedido
No caso do combo de produtos, sempre será gerado uma única numeração de pedido, para todos os itens que compõe o combo, seguindo o restante das regras explicadas nos itens anteriores. Então se a configuração for “1 - Gerar um pedido para venda”, será gerado apenas um número de pedido, para todos os combos e demais produtos adicionados da venda, já se a configuração for “2 - Gerar um pedido para cada unidade vendida”, será gerado uma numeração diferente de pedido, para cada combo e demais produtos adicionados na venda.
Então se eu realizar a venda com 2 unidades do combo de produtos: 789617 - COMBO CORDEIRO BACON + SUCO DE LARANJA” que possui os itens:
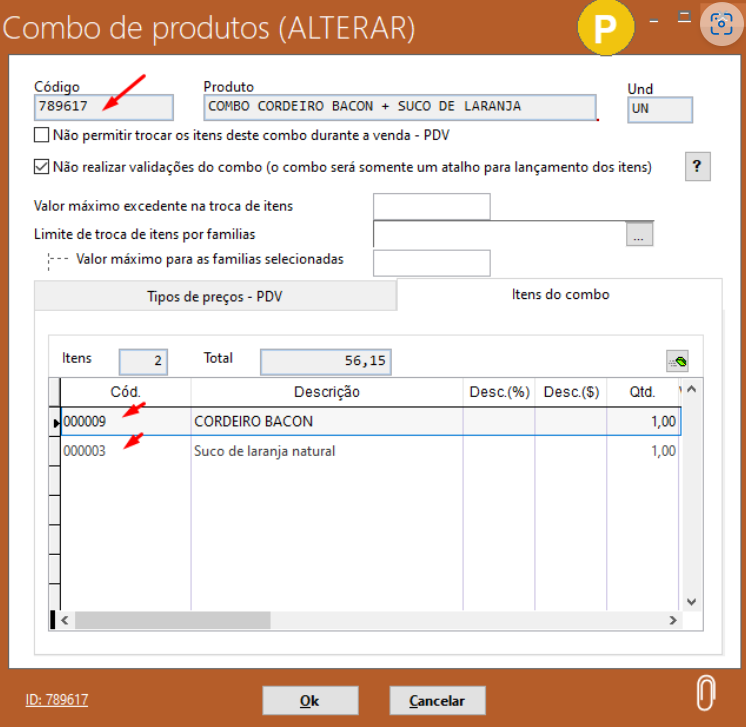
“000003 - SUCO DE LARANJA NATURAL” que está configurado com o modo de impressão: 2 = COZINHA, fila de impressão: 4 - DRINKS - NB-ANDREY;
“000009 - CORDEIRO BACON” que está configurado com o modo de impressão: 2 = COZINHA, fila de impressão: 5 - COZINHA - NB-ANDREY;
Cancelamento Pedido de Cozinha
O cancelamento de pedidos de cozinha é um novo recurso que possibilita a impressão de um comprovante de cancelamento para a cozinha quando uma venda é cancelada. Por exemplo, se um cliente comprou um X-Salada e um suco, mas depois decidiu mudar o pedido para um X-Bacon e uma Coca-Cola, o pedido antigo já terá sido enviado para a cozinha. Nesse caso, quando a venda for cancelada, a impressora de cozinha irá gerar um comprovante informando que o X-Salada e o suco foram cancelados.
Segue abaixo exemplo do comprovante de cancelamento de pedido de cozinha.

Exemplo de comprovante de cancelamento do pedido da cozinha
