Incluir uma nova ordem de serviço (O.S)
A função de incluir uma nova ordem de serviço, dentro do Vixen Otica app, é utilizada sempre que for necessário realizar o lançamento de uma nova venda no sistema, a fim de registrar o pedido de um cliente, para que aquela compra siga o fluxo de solicitação/confecção/entrega da venda.
Para que seja possível realizar a inclusão de uma nova ordem de serviço dentro do Vixen app, devemos inicialmente clicar no botão “O.S”, presente no canto inferior direito da tela, conforme vemos abaixo:
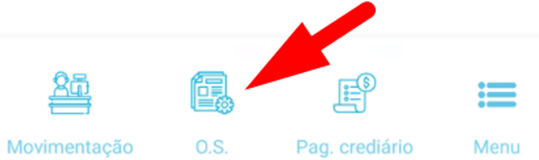
Ao clicar na opção em questão, vamos ter acesso a lista de todas as ordens de serviço já previamente lançadas no sistema:
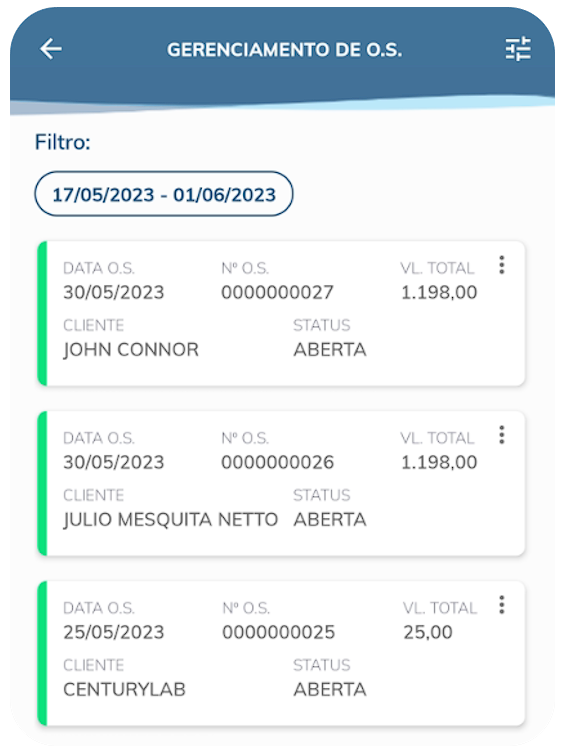
Caso deseje pesquisar por uma ordem de serviço em específico, você poderá utilizar o botão de “filtro” para realizar uma nova consulta, baseada na filtragem de determinados dados. Ao clicar no botão em questão, vamos nos deparar com a seguinte tela:
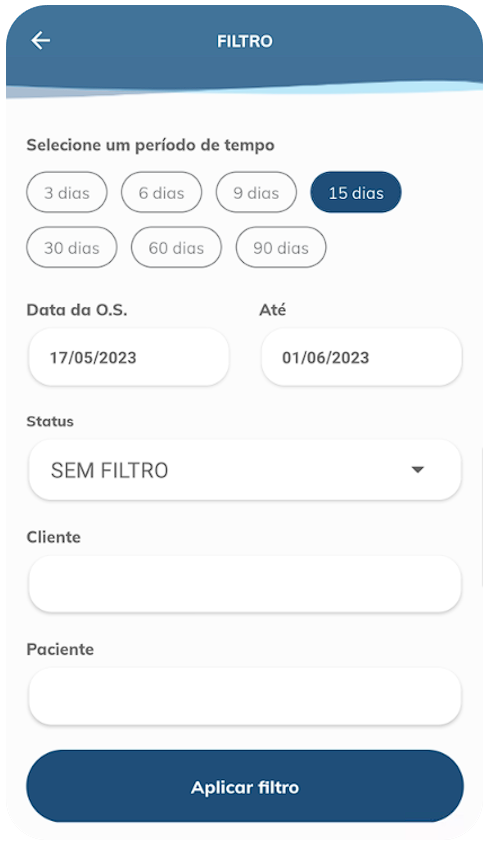
Aqui podemos filtrar nossos dados de acordo com as seguintes opções:
Período: Determina o período em que as ordens de serviço serão filtradas;
Data: Determina uma data exata para filtrar suas ordens de serviço;
Status: Possibilita filtras suas O.S de acordo com um determinado status;
Cliente: Pode filtrar a ordem de serviço de acordo com o cliente;
Paciente: Pode filtrar a ordem de serviço de acordo com o paciente;
Após aplicar os filtros desejados, basta clicar em “Aplicar filtro”, presente no canto inferior da tela. Com isso, terá acesso as ordens de serviço de acordo com os filtros aplicados.
Para realizar a inclusão de uma nova ordem de serviço, basta clicar no botão “Incluir O.S”, presente no canto inferior da tela. Ao clicar nele, vamos nos deparar com uma segunda tela, onde vamos apontar o cliente dessa nova ordem de serviço. Para localizado, basta pesquisar pelo seu nome, através do campo de busca destacado abaixo
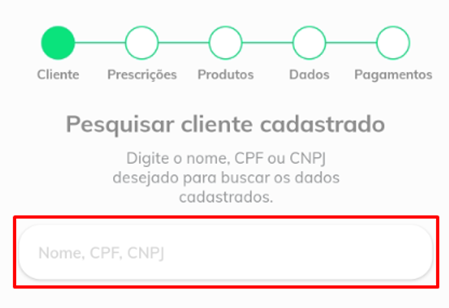
Após preencher seu nome, uma lista de clientes irá aparecer, clientes esses que possuem em seu cadastro o nome pesquisado. Após localizar o cliente deseja, basta clicar em “Selecionar cliente”:
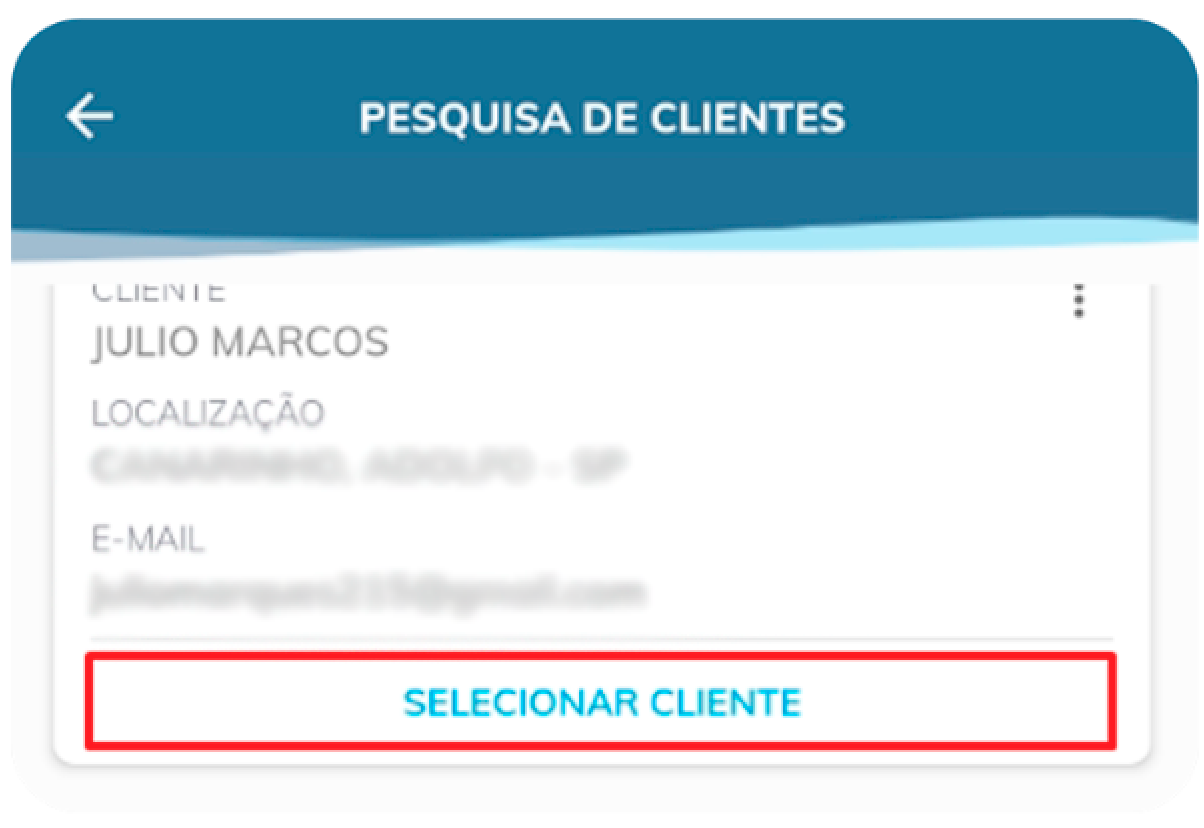
Ao selecionar o cliente, seremos redirecionados para uma próxima tela, onde podemos realizar a inclusão da prescrição.
A inclusão da prescrição é uma etapa opcional, ou seja, você somente deve utilizada quando for lançar uma venda referente a compra de uma armação/lentes, para que esse pedido siga seu fluxo de confecção.
Aqui, poderemos incluir a prescrição na ordem de serviço. Para isso, basta clicar em “Incluir prescrição”, presente no canto inferior da tela. Ao clicar no botão em questão, vamos ser redirecionados para uma segunda tela, onde iremos preencher alguns dados da prescrição, sendo eles:
Data prescrição: Data em que a prescrição está sendo lançada (geralmente colocamos a data do dia corrente);
Data previsão entrega: Data prevista em que a O.S será entregue;
Paciente: Inclusão do paciente atendido pela prescrição;
Médico: Inclusão do médico responsável pela prescrição daquela receita;
Note que existem duas opções selecionáveis no canto inferior da tela, sendo elas:
Lente do cliente, somente serviço de montagem da lente: Ao selecionar essa opção, somente será adicionada a prescrição a armação da venda;
Armação do cliente: Ao selecionar essa opção, somente serão adicionadas as lentes a prescrição;
Passando para a etapa “Armação”, vamos selecionar o tipo de armação que vamos adicionar a venda, como por exemplo uma armação de acetato, metal etc.:
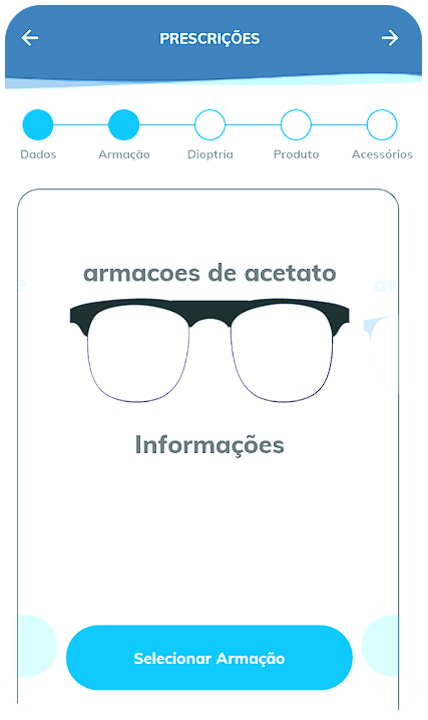
Ao clicar em “Selecionar armação”, seremos agora redirecionados a tela onde realizaremos o preenchimento das lentes e dados da receita.:
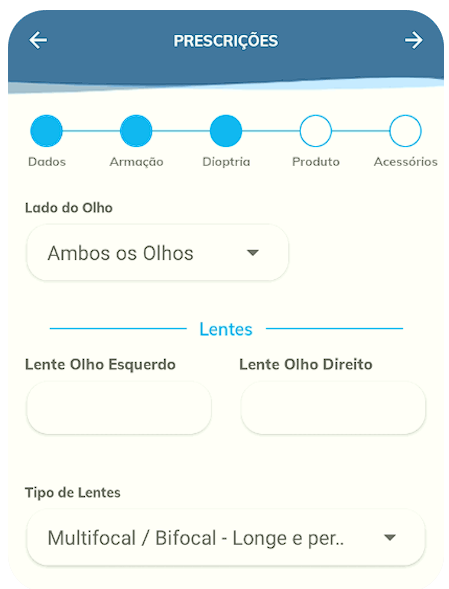
Nessa tela, precisamos preencher os seguintes dados:
Lado do olho: Selecionar se as lentes serão para ambos os olhos, somente olho esquerdo ou somente olho direito;
Lente olho esquerdo/Direito: Aqui, iremos escolher os produtos (lentes) que iremos adicionar a venda;
Tipo de lentes: Definirmos se o tipo da lente será multifocal, visão simples de perto ou longe;
Note que, ao clicar no campo “Lente olho esquerdo/direito”, será aberto uma janela, onde será possível selecionar pesquisar o produto que deseja adicionar em sua prescrição:
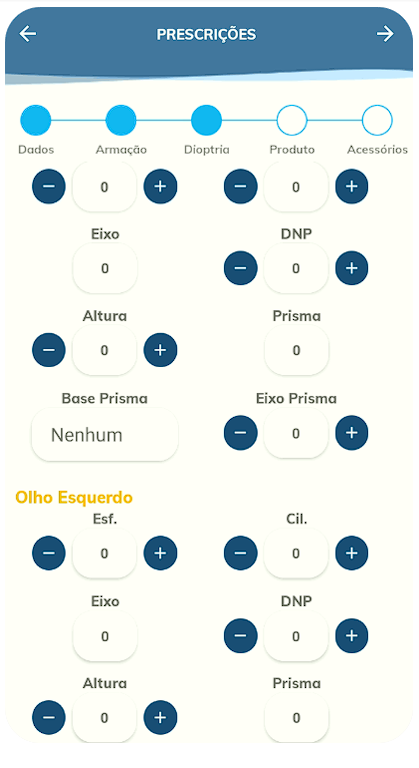
Após selecionar os produtos desejados, podermos partir para a próxima etapa, onde devemos preencher a dioptria da prescrição, baseada na receita entregue pelo cliente:
Obs.: Os dados da dioptria devem ser preenchidos tanto para o olho esquerdo, como para o olho direto, caso se trate de uma venda de lentes para ambos os olhos.
Em seguida, vamos partir para a etapa de “Produto”. Aqui, poderemos indicar a armação que será adicionada na prescrição, bem como suas especificações:
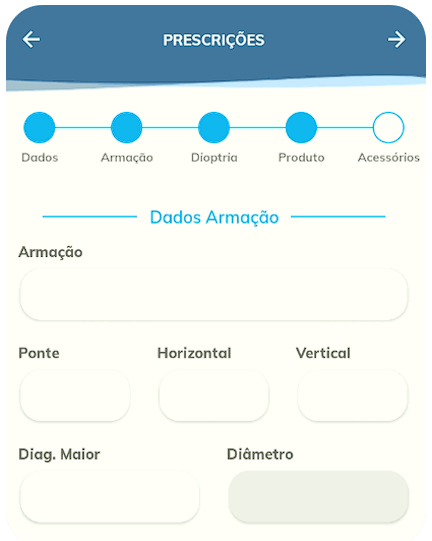
Para selecionar a armação, basta clicar no campo “Armação”. Com isso, será aberta uma janela, onde será possível pesquisar pela armação que deseja adicionar na prescrição:
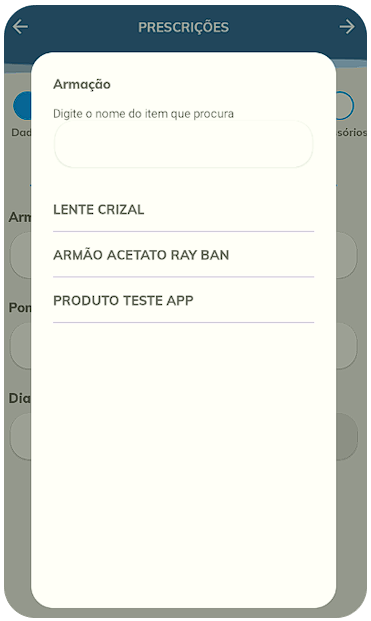
Após selecionar a armação da venda e preencher as especificações do produto, poderemos partir para a última etapa de “Acessórios”. Aqui, poderemos adicionar um acessório a aquela prescrição, como um limpa lentes ou estojo, por exemplo. Ao clicar no campo em questão, será aberta uma janela, onde poderemos escolher o produto que será adicionado na venda. Note que, ao adicionar o acessório, você poderá definir a quantidade daquele determinado produto que será adicionado a venda, conforme vemos abaixo:
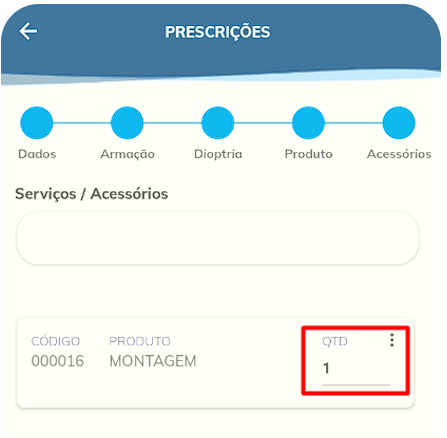
Com isso, podemos clicar em “Enviar prescrição”, presente no canto inferior da tela, para que seja finalizada o fluxo de adição da prescrição a nossa ordem de serviço.
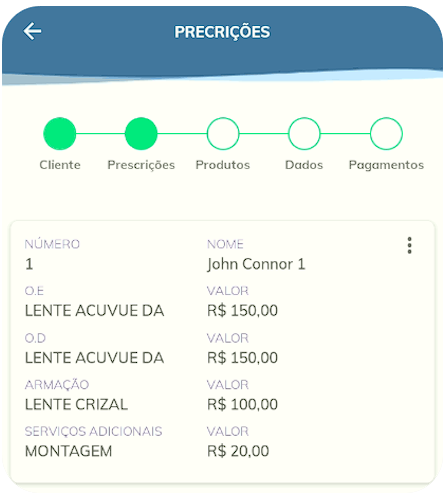
Observe que, através do botão “...”, é possível realizar algumas ações com a prescrição já lançada, sendo elas:
Editar: Através dessa função, podemos editar a prescrição lançada;
Copiar prescrição: Através dessa função, é possível adicionar uma nova prescrição, com os mesmos dados da prescrição já previamente lançada;
Remover: Através dessa função, é possível remover a prescrição lançada;
Para seguirmos para a próxima etapa, podemos clicar na seta verde, presente no canto inferior direito da tela.
Será aberta uma nova tela, onde será possível incluir um item avulso na venda. Um item avulso, nada mais é do que um produto que não tem relação direta com a prescrição lançada na ordem de serviço. Por exemplo, caso o cliente tenha adquirido um óculos completo (lente e armação), e também um óculos solar. Nesse cenário, o óculos solar seria lançado através da opção “item avulso”.
Para adicionar um item avulso, basta clicar no botão “Incluir Item Avulso”, presente no canto inferior da tela. Após isso, será aberta uma segunda tela, onde iremos adicionar o produto avulso, bem como a quantidade desse produto que será adicionado a ordem de serviço:
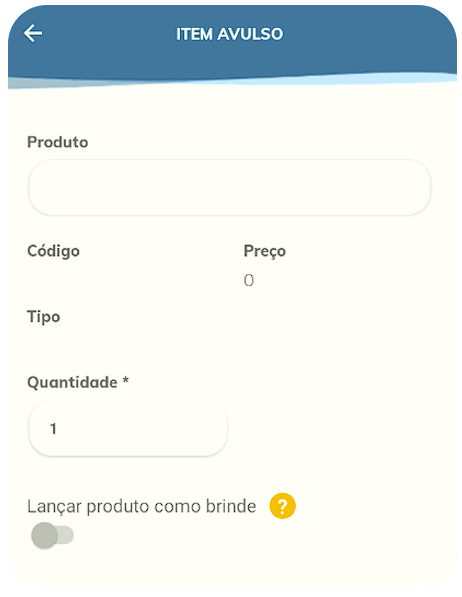
Ao cliar no campo “Produto”, será aberta uma nova tela, onde será possível selecionar o produto que deseja adicionar na venda:
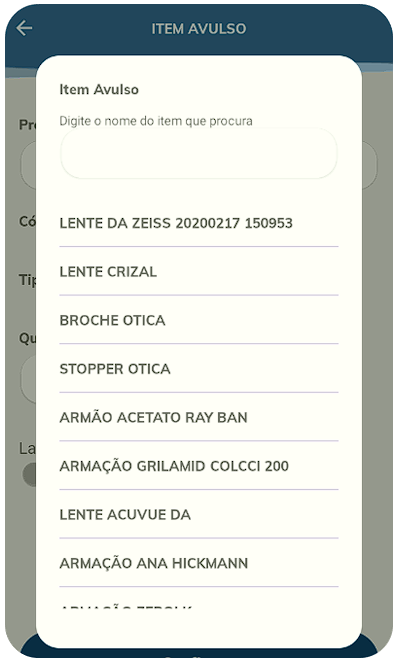
Note que, existe uma opção presente nessa tela, onde podemos lançar o item avulso como brinde. Porém, esse item só poderá ser lançado como brinde, caso o mesmo estiver habilitado para poder ser brinde no Volpe ERP.
Após selecionar o produto, podemos clicar em “Confirmar”.
Em segunda, podemos partir para a etapa “Dados”. Aqui, vamos precisar preencher alguns dados relativo a nossa ordem de serviço, sendo eles:
Tipo de O.S: Local onde definimos se aquela O.S é normal, ou seja, uma venda convencional, uma O.S de garantia, caso se trata da troca de algum produto e assim por diante;
Vendedor: Como o nome sugere, aqui definimos o vendedor daquela operação;
Condição comercial: Caso exista alguma condição comercial para essa ordem de serviço, ela poderá ser adicionada no campo em questão;
Como nos conheceu: Caso deseje, você poderá preencher o meio de capitalização do cliente daquela venda;
Observação: Caso exista, pode usar esse campo para preencher alguma observação acerca da ordem de serviço;
Por fim, podemos partir para a etapa de “Pagamentos”. Aqui, como o nome sugere, será a etapa onde lançaremos o pagamento da ordem de serviço:
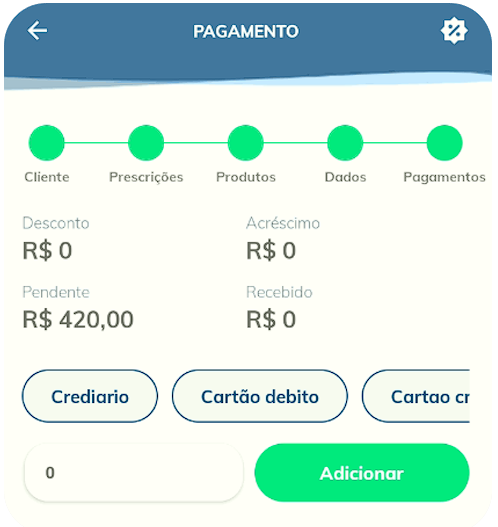
Aqui, podemos definir a forma de pagamento a ser utilizada na venda, bem como o valor a ser pago.
Obs.: Caso o cliente deseje pagar sua ordem de serviço com duas ou mais formas de pagamento, isso também é possível! Basta selecionar a forma de pagamento e o valor pago através dessa forma de pagamento, e repetir o processo para a a segunda forma de pagamento.
Note que, no canto superior direito da tela, existe um botão, onde através dele, podemos aplicar descontos/acréscimos em nossa venda, conforme vemos abaixo:
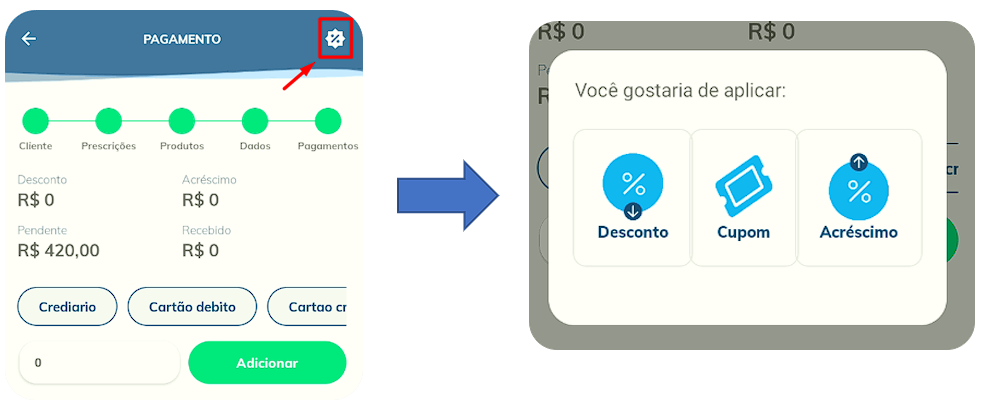
Após lançar todos os descontos/acréscimos, e seus devidos pagamentos, podemos clicar em “Gravar”, presente no canto inferior da tela para finalizar o fluxo de lançamento da O.S.
Abaixo, segue nosso vídeo tutorial demonstrando todo o passo a passo:
https://www.youtube.com/watch?v=nZBriFb-8vw&list=PLqhwRb327FUdq9vs4UrZLte9pdEwvDXc5&index=14&ab_channel=PWISistemasCom isso, abordamos o fluxo completo da inclusão de uma nova ordem de serviço dentro do Vixen Ótica App.
