Gerenciamento de O.S.
Seja bem vindo ao passo a passo para incluir Ordens de Serviço em seu Vixen Ótica Web! São muitos recursos essenciais para sua ótica, como lançamento dos dados de seu cliente, informações de dioptria com todas as medições necessárias, registro da armação e também acessórios e serviços.
Para começar, siga para Venda > Gerenciamento de OS:
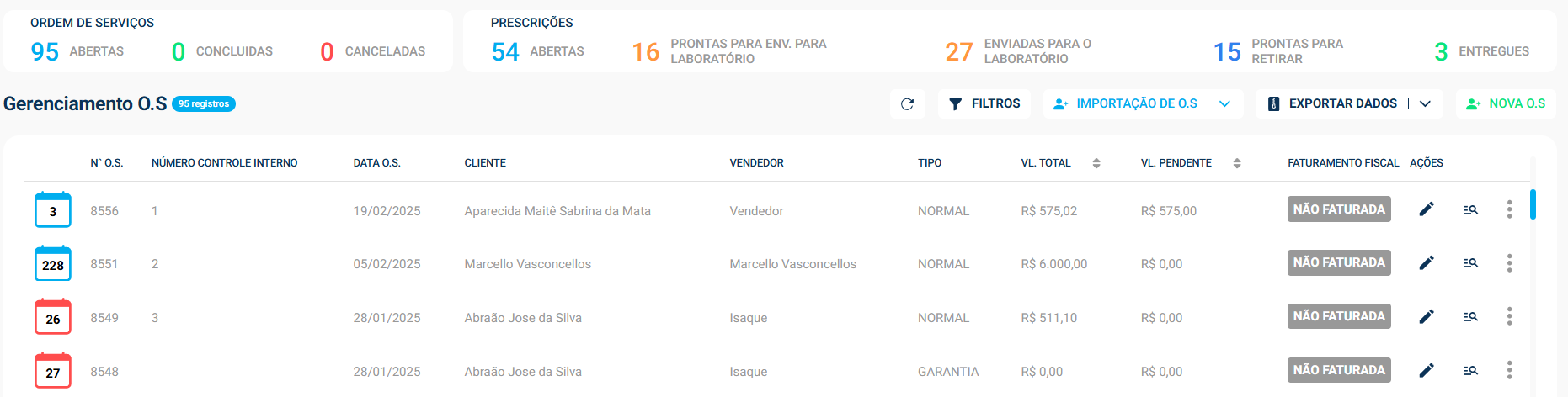
Campos
Número de OS (Ordem de Serviço): É o identificador único atribuído a uma ordem de serviço;
Número Controle Interno: É o campo que corresponde a um controle alheio ao sistema, por exemplo, O.S’s de papel aonde cada folha possui uma numeração.
Data da OS (Ordem de Serviço): Data em que a ordem de serviço foi criada;
Previsão de Entrega e Data de entrega: para visualizar ambas datas, basta passar o mouse em cima do calendário.
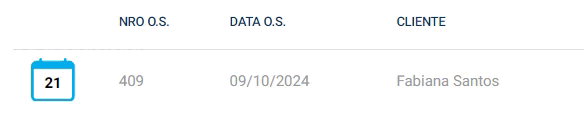
Observação: Em casos com duas ou mais prescrições, será exibida como data prevista aquela com a data mais próxima.
Cliente: Refere-se à pessoa física ou jurídica que solicitou a OS.
Vendedor: Vendedor da OS;
Tipo: Tipo da OS, se é normal, de garantia, urgência, entre outros.
Valor Total: Valor total da OS;
Valor Pendente: Valor pendente para o recebimento total da OS;
Faturamento Fiscal: Refere-se ao documento fiscal emitido para a OS;
Ações
Nas ações da Ordem de Serviço, você tem as seguintes possibilidades:
Editar O.S: Para editar O.S’s que já foram lançadas e que não tenham sido concluídas.
Cancelar: Para cancelar a O.S.
Imprimir: Para imprimir as vias da O.S (loja, cliente e laboratório) além da Danfe NFC-e. É possível imprimir 2 formatos, em impressora térmica com layout reduzido e no layout A4, para lojas que possuem impressoras A4 e folha de sulfite.
Além das opções acima, é possível escolher quais vias da O.S deseja imprimir (podendo ser as 3 opções) de modo simplificado, ou seja, os dados das vias escolhidas são impressas em folha A4 de forma resumida em uma única folha, trazendo economia. Para isso, basta escolher a impressão ÓTICA - VIAS SIMPLIFICADAS.
Faturamento O.S: Para transmitir a O.S já concluída para a Sefaz.
Para os Estados do Rio Grande do Sul e Mato Grosso que é obrigatório a impressão dos dados do TEF, ao imprimir a DANFE, será apresentado o aviso abaixo:
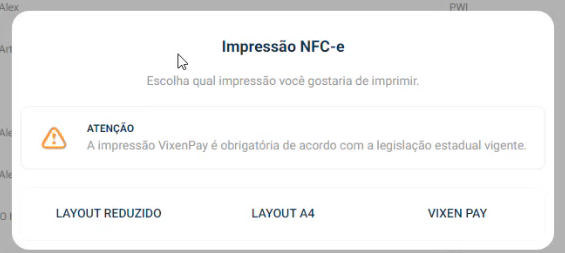
Neste cenário, é obrigatório escolher a opção Vixen Pay.
Alterar Status: Para alterar o status da cada O.S, passando pelas fases de aberta, envio para laboratório, pronta p/ retirar e entregue.
Incluir O.S em garantia: Para abrir uma nova O.S, mas de garantia para qualquer item da compra, armações, lentes e acessórios.
Não é possível Cancelar Prescrição com status ENVIADO PARA LABORATÓRIO e remover a prescrição.
É possível definir os grupos de usuários autorizados a alterar o status da receita/prescrição para “Enviado ao Laboratório”. Isso te ajuda na checagem correta da receita, evitando assim envia-la com dados de prescrição incorretos.
Em um cenário de emissão de Nota Fiscal (NFC-e, CF-e, NF-e, etc) o cliente da O.S será identificado automaticamente na nota, mas é possível alterá-lo.
Imprimir através de Celular ou Tablet: para clientes que usam o sistema em celular e ou tablet, ao tentar visualizar o PDF de algum documento, pode apresentar a mensagem de que o navegador não tem suporte para visualizar PDF. Para ter acesso ao documento, basta baixar o PDF e salvar no aparelho ou enviar por WhatsApp direto para o cliente.
Na opção Zoom (Visualizar) das OS, foi adicionada a exibição da data prevista de entrega para as prescrições.
Essa informação permite acompanhar de forma mais clara o prazo estimado para a entrega dos itens prescritos, oferecendo mais transparência e controle no processo.
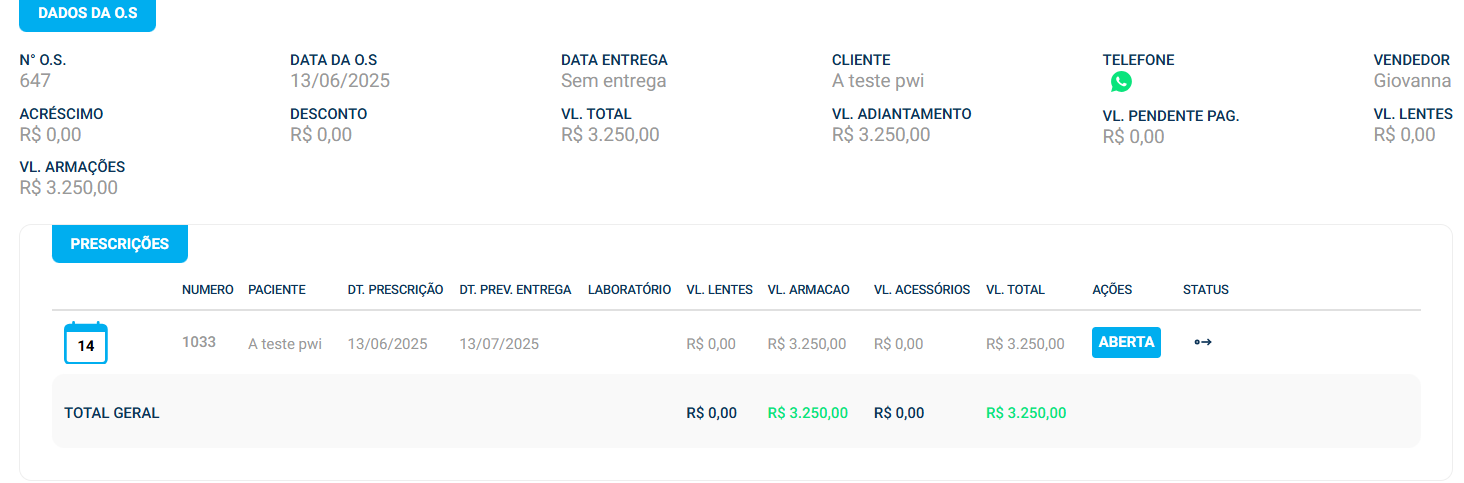
Crediário Negociado
Para crediários que passaram por negociação, ai reimprimir as parcelas, o sistema notificará sobre a negociação.
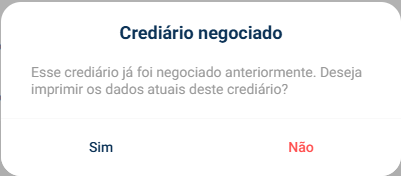
Clicando no NÃO, o boleto aparecerá assim:
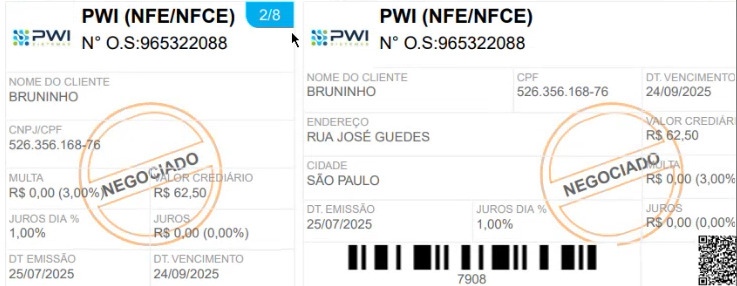
Editar O.S (Atalho)
Na tela GERENCIAMENTO DE OS, existe um atalho para editar informações específicas de uma ordem de serviço. Basta clicar nos três pontos localizados no canto direito da O.S. e selecionar a opção EDITAR NA O.S.. A partir daí, é possível realizar as seguintes alterações:
Modificar a prescrição;
Adicionar ou remover itens;
Alterar informações de pagamento;
Aplicar descontos na O.S;
Aplicar acréscimos na O.S.
Essa funcionalidade facilita a personalização e o gerenciamento das ordens de serviço conforme necessário.
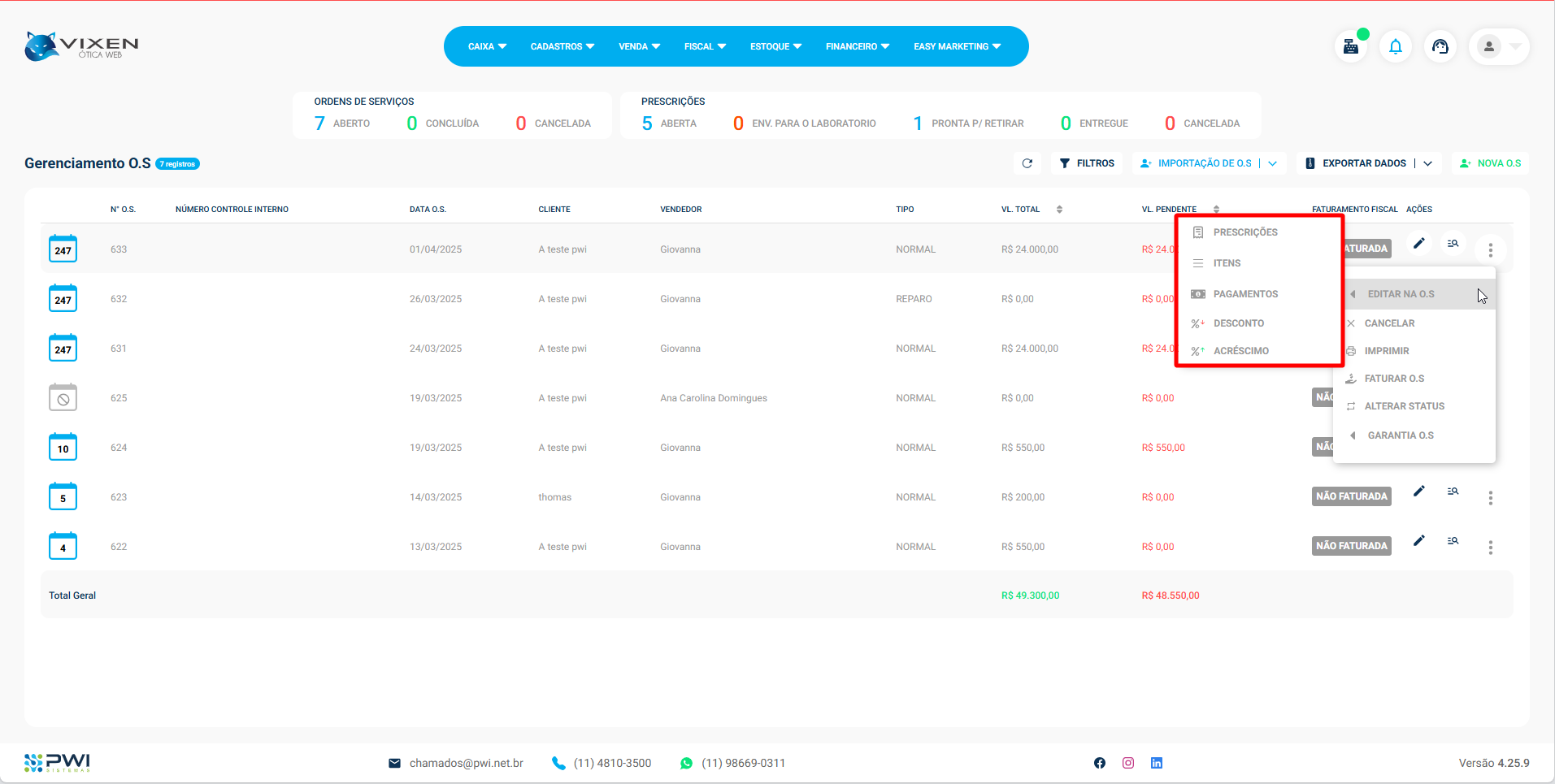
Editar Prescrição com status EM ABERTO: Enquanto a Ordem de Serviço estiver no status “ABERTO” é possível realizar alterações, inclusive após o pagamento realizado. Se o lojista identificar algum erro na digitação da prescrição médica, pode editar a aba de prescrição médica, garantindo que os dados estejam corretos antes de enviar para o laboratório.
Filtros
Veja todas as possibilidade de filtros que você pode ter com o Vixen Ótica Web:
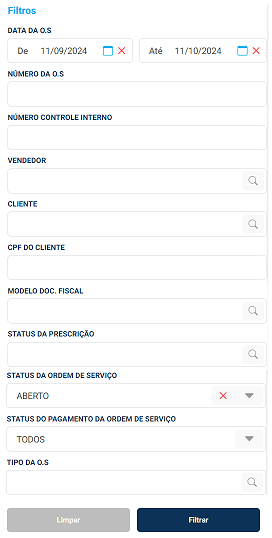
Nova O.S.
Use a função de “Nova O.S.“ no canto superior direito para incluir uma nova ordem de serviço:
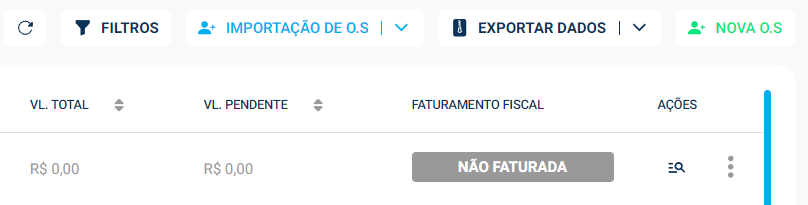
Passo 1 - Dados da OS
Preencha as informações básicas da Ordem de serviço, como:
Cliente*: Pesquise pelo nome do cliente cadastrado em seu sistema ou clique no sinal de + para cadastrar um novo cliente;
Tipo*: Cadastre os tipos de ordem de serviço em sistema, e liste aqui. Opções como: Normal, Reparo, Urgente são algumas possibilidades;
Vendedor*: Cadastre os vendedores de sua loja, e liste-os aqui;
Número Controle Interno: Caso tenha algum número interno para controle, números gerados em outro sistema no passado, é possível preencher aqui;
Observação: Observações gerais sobre a Ordem de Serviço.
Os campos sinalizados com * são campos obrigatórios.
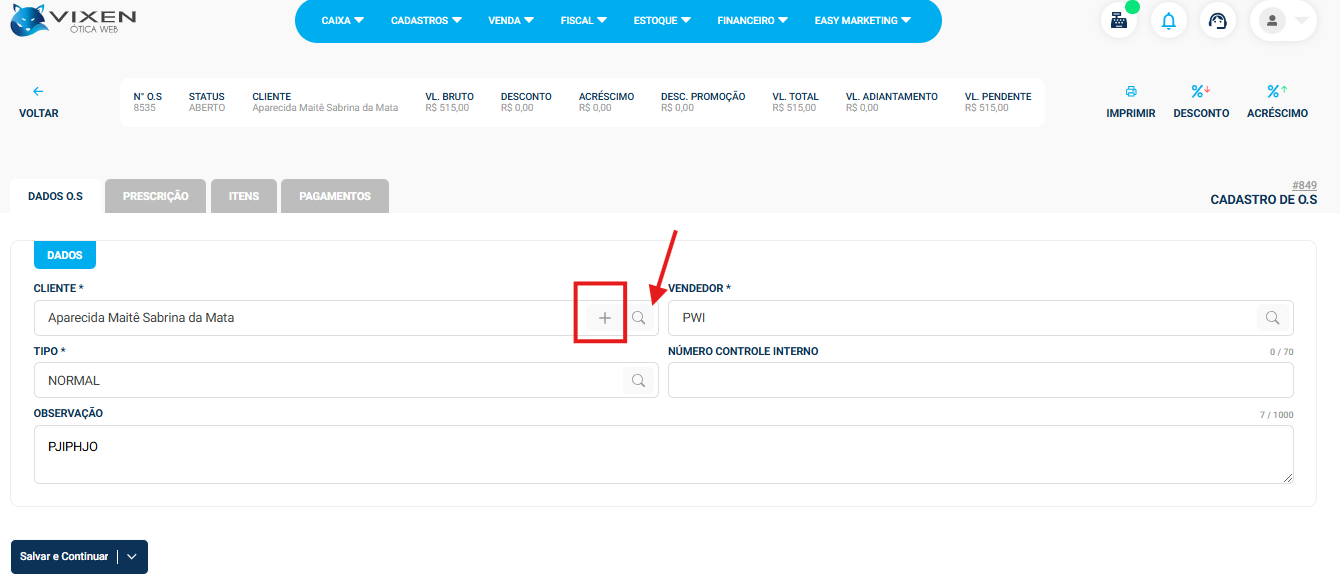
É possível cadastrar um novo cliente por esta tela, clicando no ícone de “+” no campo Cliente e também utilizar o símbolo de “lupa” para localizar um cliente já cadastrado no sistema.
Para clientes já cadastrados e que não tiverem o CPF/CNPJ inseridos, o sistema exibirá a informação CPF/CNPJ NÃO INFORMADO, abaixo do nome do cliente.
Ações
Imprimir: Função para fazer a impressão das vias da OS.
Desconto: Função para aplicar descontos na OS;
Acréscimo: Função para aplicar acréscimos na OS.
Passo 2 - Prescrição
Clique em “Salvar e Continuar“, e siga para a guia de “Prescrição“.
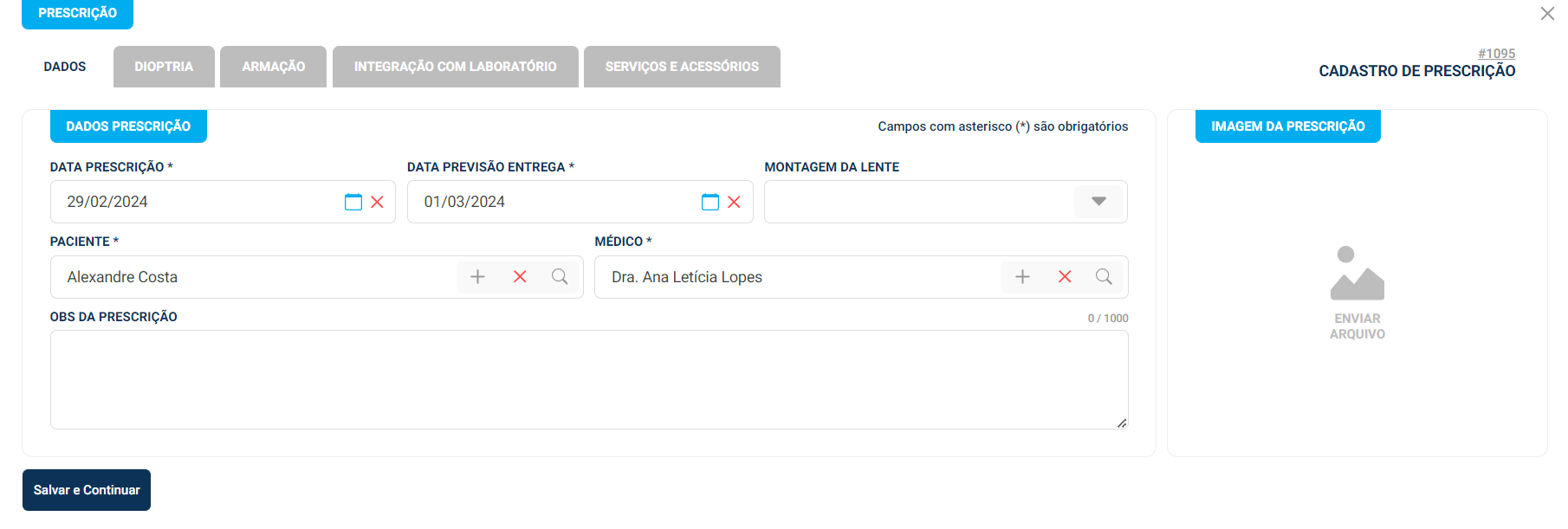
Gerenciamento de OS > Prescrição
Por padrão o campo “Montagem da Lente” irá selecionar a opção “Laboratório”.
Todos os campos acompanhados de “*“ são obrigatórios.
Passo 2.1 - Dioptria
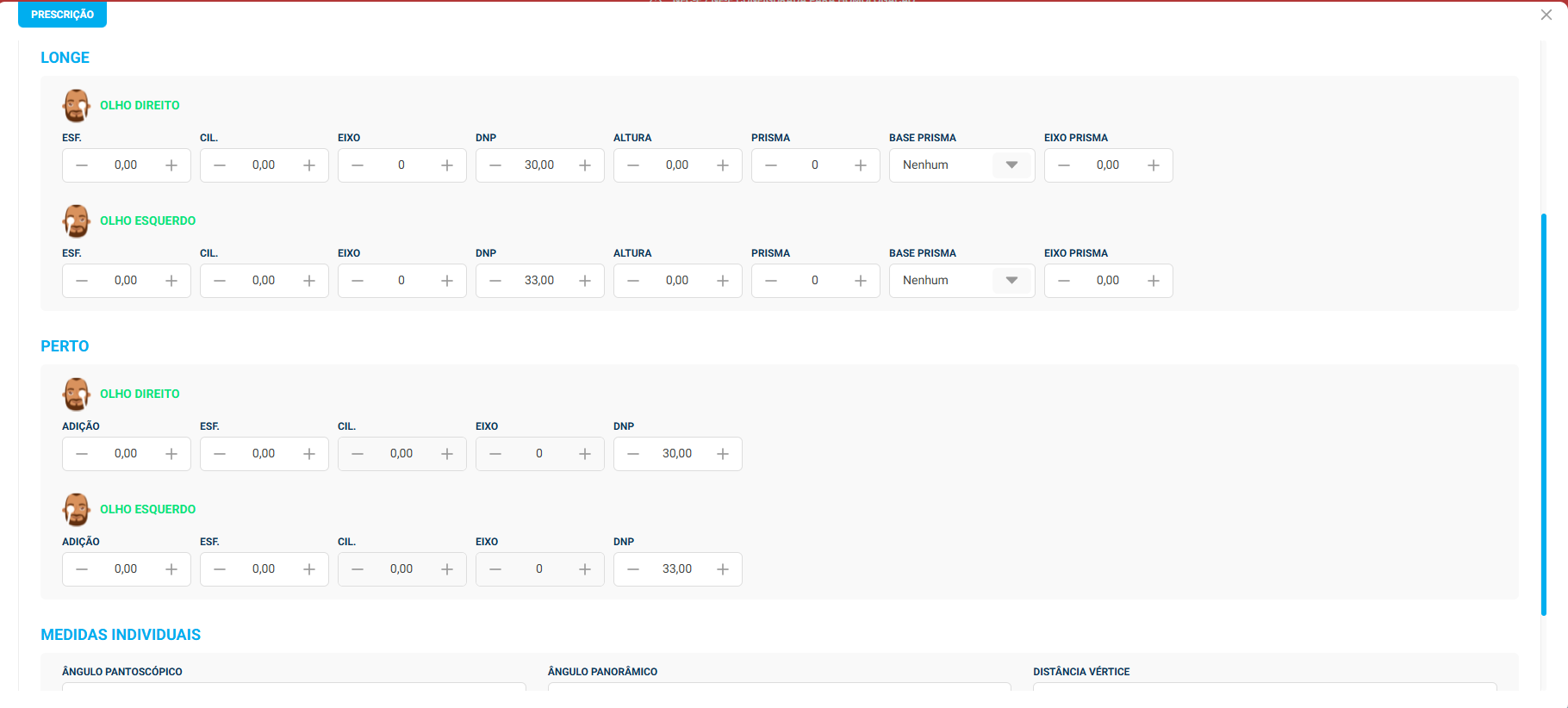
Por padrão a opção “Lente do Cliente” virá marcada, mas ao adicionar um produto Lente ela será desmarcada automaticamente.
É possível copiar a mensagem do Pupilômetro Online, clicando na opção “Copiar Mensagem”. É importante destacar que para utilizar o Pupilômetro Online é necessário contratá-lo com nosso Comercial.
No campo da Base Prisma, foi incluído as siglas disponíveis nas receitas: BI, BU, BO e BD.
2.1.1 - Copiar Dioptria de outra prescrição
É possível copiar os dados da dioptria relacionada a outra prescrição, para isso, basta clicar no botão:
![]()
Será aberta a janela abaixo, e para localizar a dioptria desejada, buque pelo nome do cliente ou pela da Ordem de Serviço, selecione a O.S desejada e clique no botão CONFIRMAR:
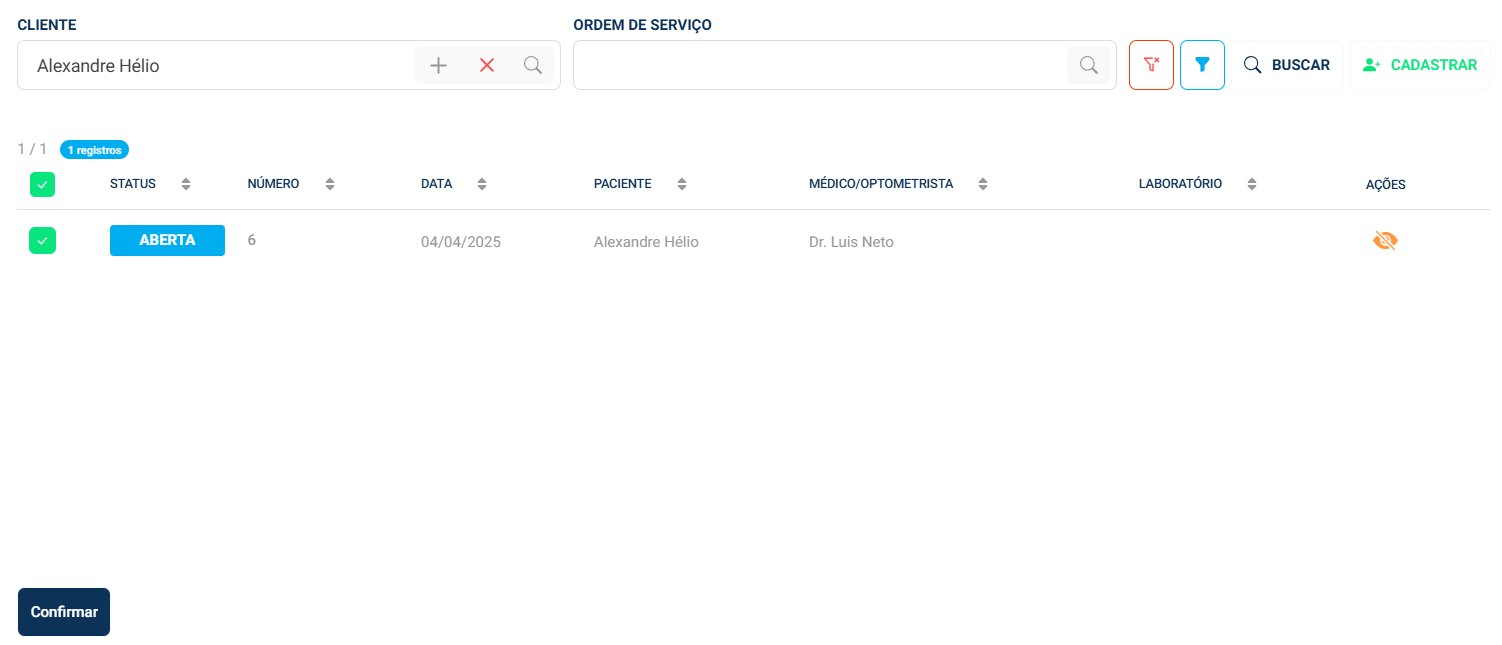
O sistema também dispõe de outros filtros, são eles DATA DA PRESCRIÇÃO e STATUS DA PRESCRIÇÃO, basta clicar no botão ![]() .
.
Quando algum produto da outra prescrição não possui estoque, o sistema retornará com um aviso:

Após selecionar as lentes da prescrição, também é possível indicar se a lente em questão terá uma coloração, através do campo “Cor da lente”:
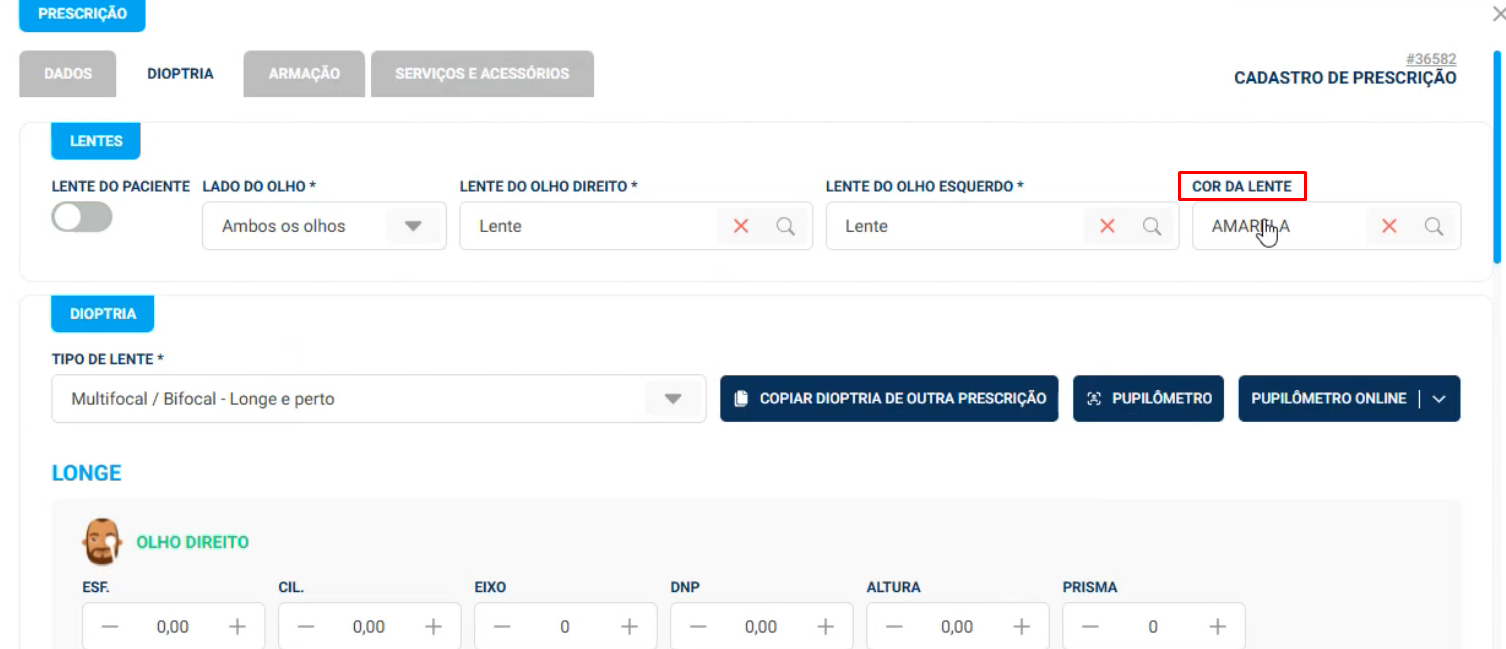
Passo 2.2 - Armação
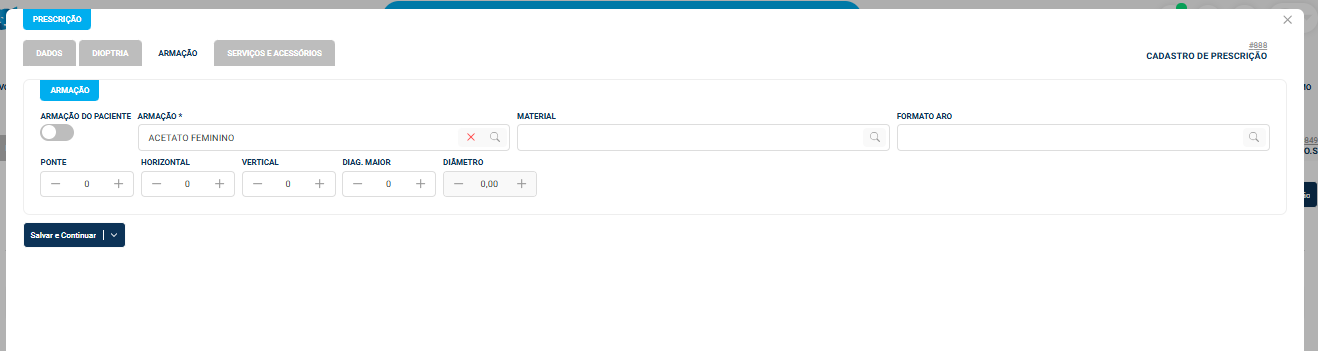
Por padrão a opção “Armação do Cliente” virá marcada, mas ao adicionar um produto Armação ela será desmarcada automaticamente.
A aba de Integração com o Laboratório, é usado apenas para quando existe uma integração com o sistema de laboratório configurado.
Saiba mais sobre o recurso de Integração com Laboratório AQUI!
Passo 2.3 - Serviços/Acessórios
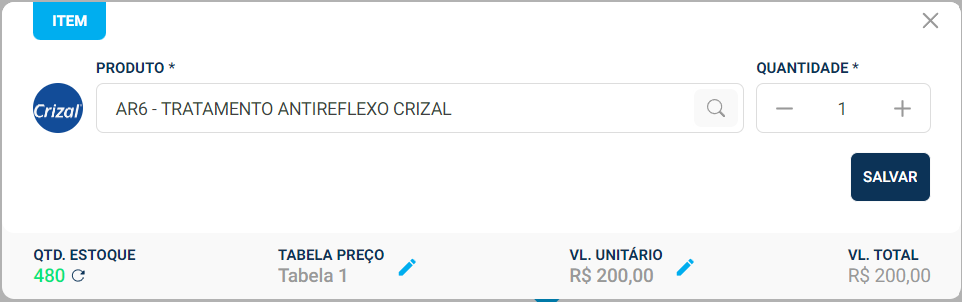
Alterar o valor do produto no campo “VL. UNITÁRIO” altera o valor diretamente no cadastro do produto, não somente para essa venda.
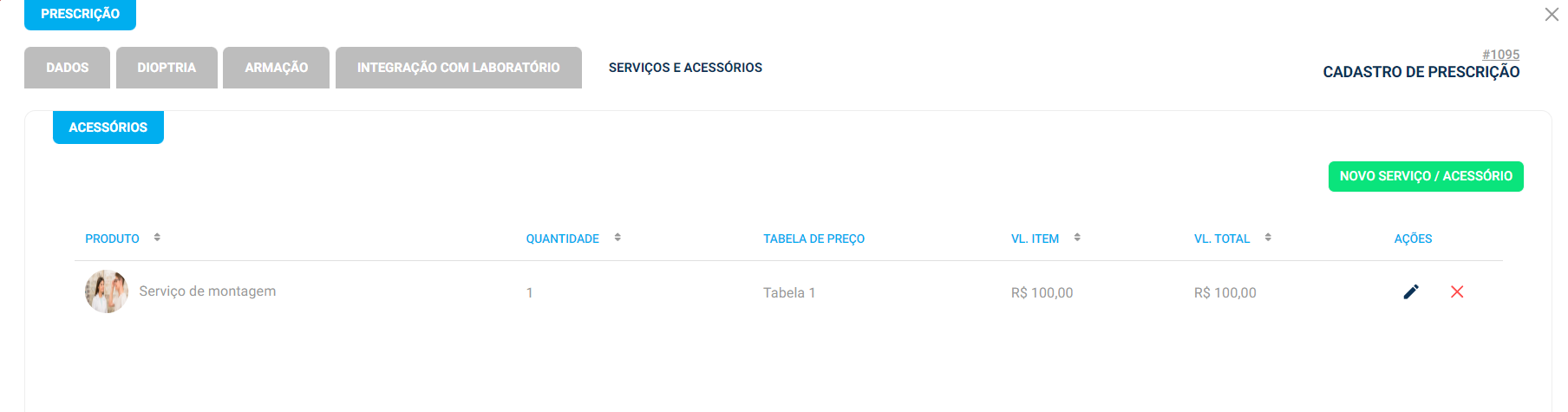
Gerenciamento de OS > Prescrição > Serviços e acessórios
Descontos são zerados ao alterar itens da prescrição
Ao alterar um item que possua desconto aplicado, o valor do desconto será automaticamente zerado.
Essa mudança garante que qualquer modificação nos dados do item (como produto, quantidade ou valor) não mantenha descontos anteriores de forma inconsistente, evitando divergências nos valores calculados.
Lançando Segundo Par Grátis
Ao abrir uma Ordem de Serviço, na aba “Prescrições“, é possível visualizar as seguintes ações.
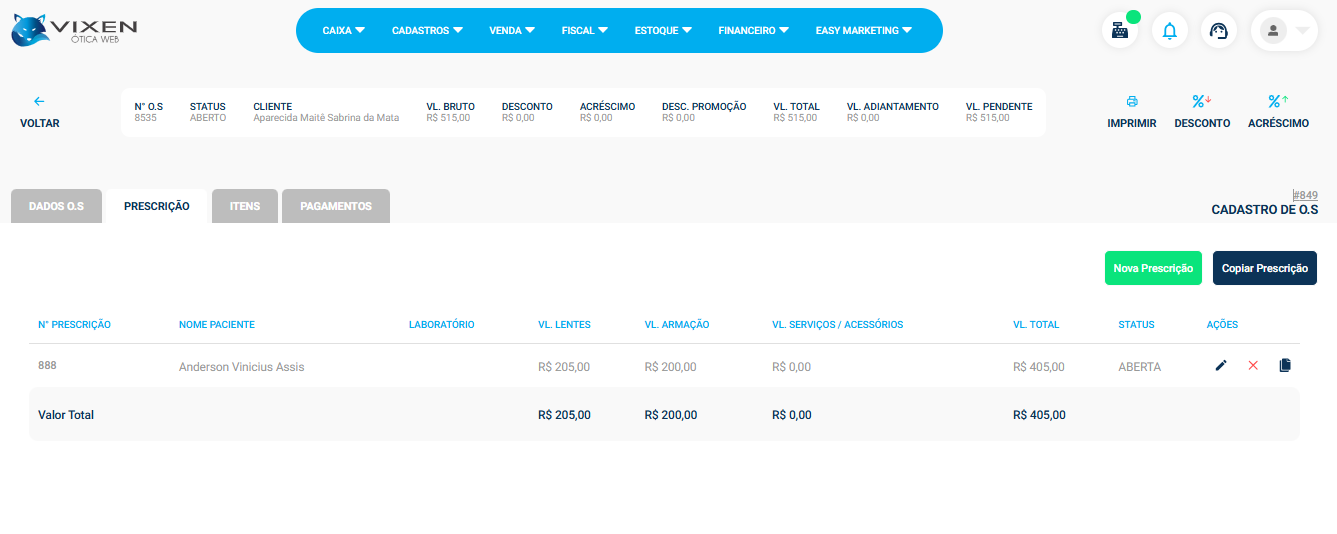
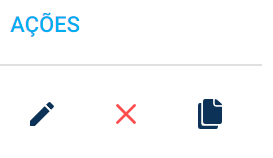
Editar - Para abrir a edição da prescrição, Remover - para remover a prescrição desta ordem de serviço e Segundo Par, para incluir uma cópia da prescrição original, detalhe, não é possível inserir uma lente com preço maior que da prescrição original.
Ao usar a opção, basta confirmar as informações do segundo par, e confirmar a data de previsão de entrega. Feito isso, basta clicar em “Salvar“.
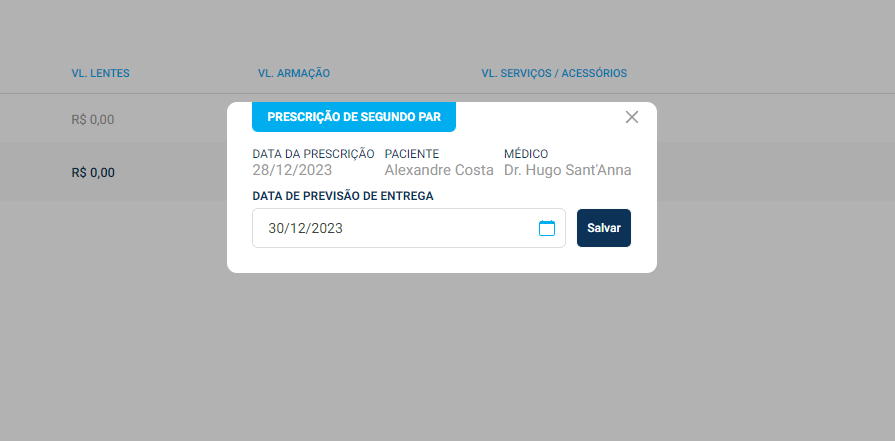
Dados de prescrição de Segundo Par
Abaixo é possível ver as duas prescrições na mesma ordem de serviço.
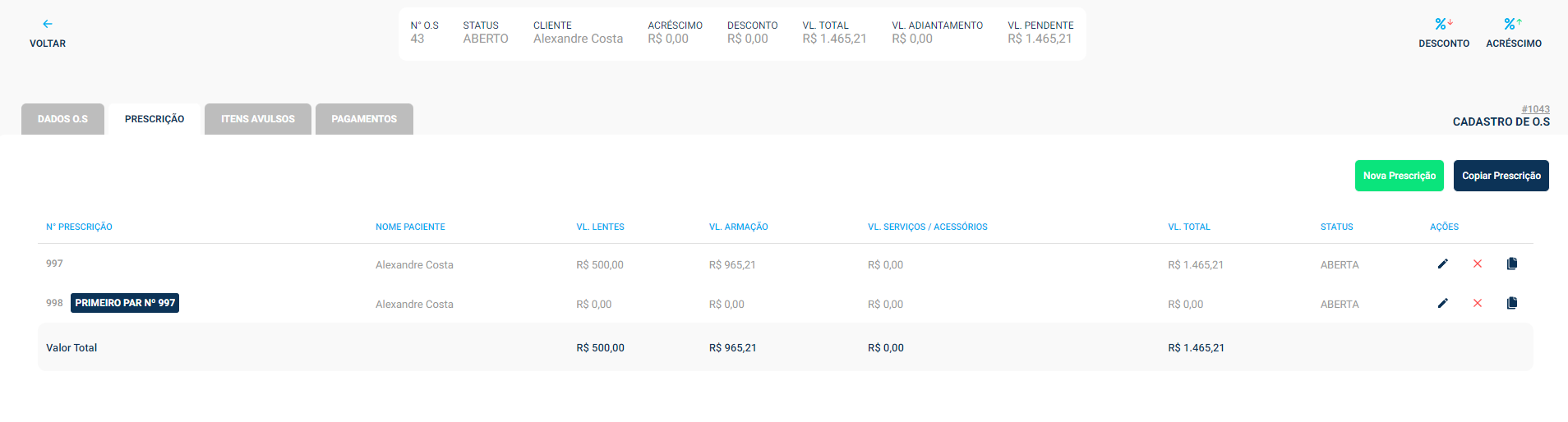
Observe que a segunda prescrição não será cobrada.
É possível lançar o segundo par grátis com o caixa fechado.
Passo 3 - Itens Avulsos
Aqui são listados todos os itens das prescrições lançadas nesta ordem de serviço:
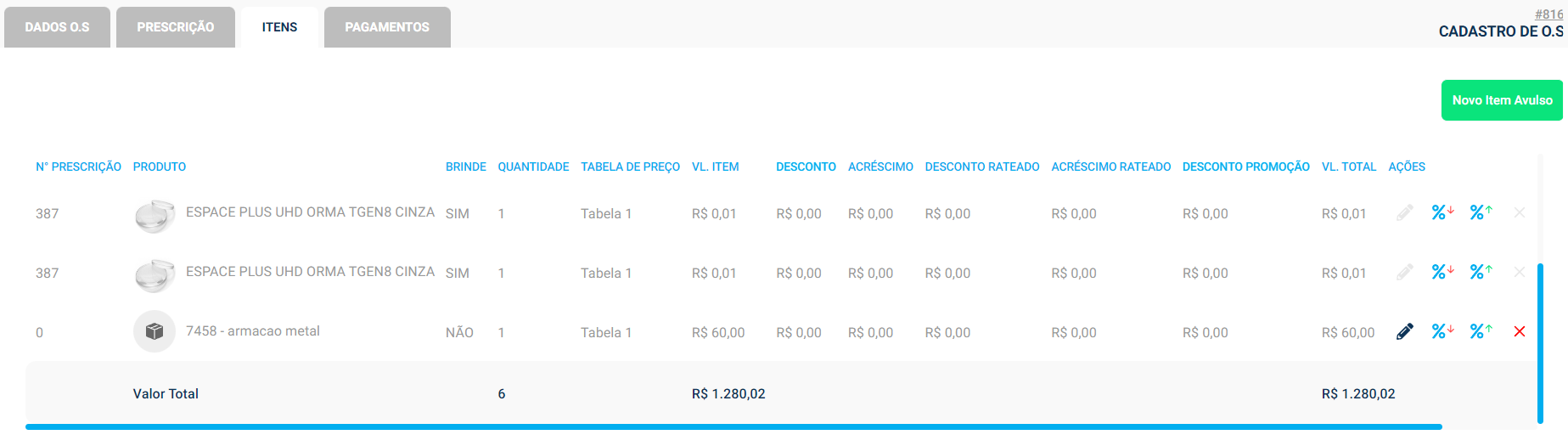
![]() Permite editar o produto lançado, como por exemplo o valor de venda. Detalhe, só é possível editar quando se tratar de item avulso ou seja, que não tenha sido lançado a partir de uma prescrição.
Permite editar o produto lançado, como por exemplo o valor de venda. Detalhe, só é possível editar quando se tratar de item avulso ou seja, que não tenha sido lançado a partir de uma prescrição.
![]() Permite aplicar desconto direto no item.
Permite aplicar desconto direto no item.
![]() Permite acrescentar um valor direto no item.
Permite acrescentar um valor direto no item.
![]() Permite remover o item, contanto que não tenha sido lançado a partir de uma prescrição.
Permite remover o item, contanto que não tenha sido lançado a partir de uma prescrição.
Cupom de Descontos
O cupom de desconto é um recurso de modalidade promocional que permite oferecer vantagens ao cliente durante o processo de venda. Em nosso sistema, ele pode ser aplicado diretamente em um item da Ordem de Serviço (O.S.), reduzindo seu valor final.
Para utilizar, é necessário clicar no botão ![]() no qual permite a opção de seleção do desconto que será aplicado no item, conforme imagem abaixo:
no qual permite a opção de seleção do desconto que será aplicado no item, conforme imagem abaixo:
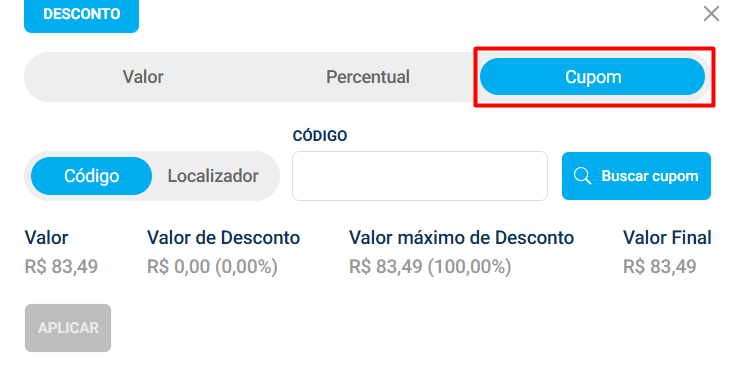
Nessa tela, é possível aplicar o cupom de desconto através de duas formas, pelo código ou pelo localizador do cupom. Uma vez informado, é necessário aplicar clicando no botão “Buscar Cupom”:
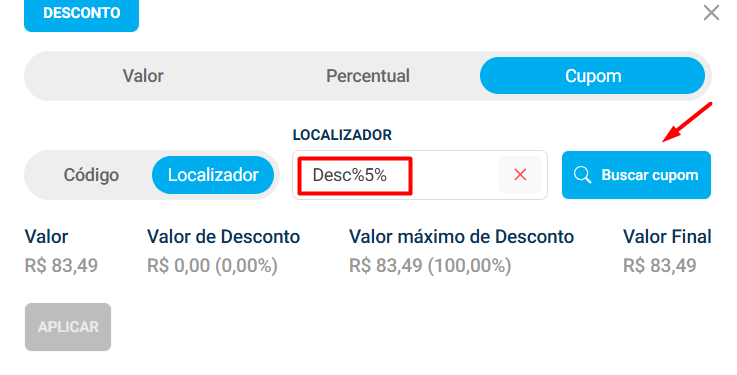
,Feito isso, no campo de “Valor de Desconto” será exibido o desconto que foi aplicado. Para finalizar, é só clicar em Aplicar:
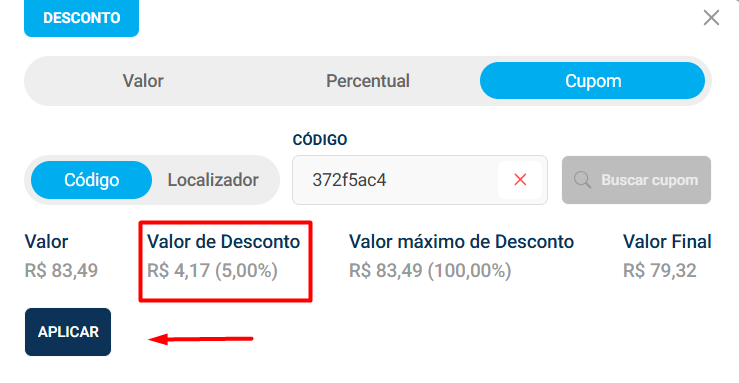
Para aplicar um cupom, é necessário que ele já esteja criado. Caso ainda não tenha sido, segue abaixo o link para encontrar essa documentação:
Cupons de Desconto
Informações:
Nro Prescrição - Número da Prescrição.
Produto - Produto selecionado.
Brinde - Caso se tratar de algum produto Brinde.
Quantidade - Quantidade de itens.
Tabela de Preço - Tabela de preço aplicada para aquele produto.
Vl. Item - Valor unitário do item.
Desconto - Desconto aplicado em venda.
Acréscimo - Acréscimo aplicado em venda.
Desconto Rateado - Caso haja um desconto rateado por itens, será exibido o valor.
Acréscimo Rateado – Caso haja um acréscimo rateado por itens, será exibido o valor.
Desconto promocional - Valor promocional aplicado no item.
Vl. Total - Valor total.
Ações - Logs de alterações.
Novo Item Avulso
Após finalizar os dados da(s) prescrição(ões), volte a tela anterior. Aqui você tem a possibilidade de incluir itens avulsos na Ordem de Serviço.
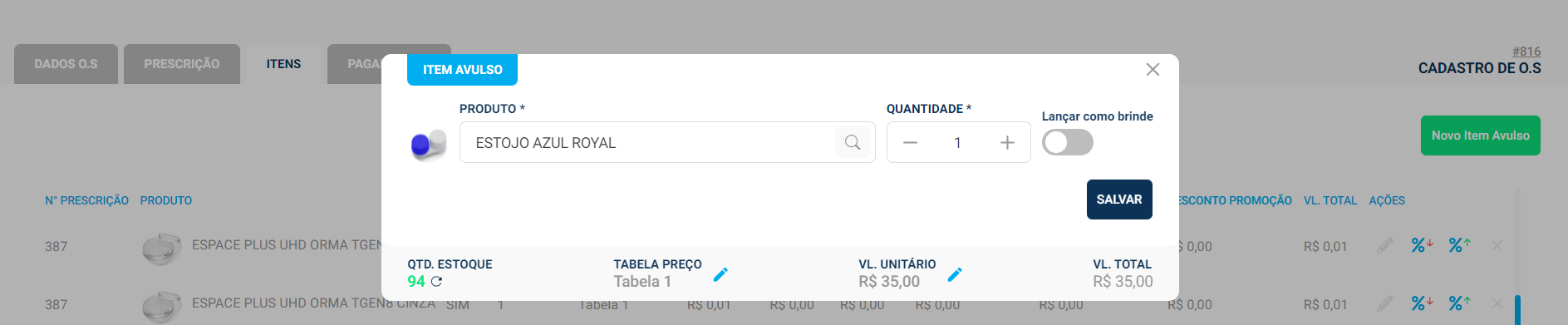
Marque como BRINDE caso queira lançar um item sem cobrar de seu cliente.
Alterar o valor do produto no campo “VL. UNITÁRIO” altera diretamente no cadastro do produto, não somente para essa venda.
Passo 4 - Pagamentos
Ao clicar no botão de “Novo pagamento“, é possível selecionar as formas de pagamento, e o valor a ser cobrado. Coloque mais de uma forma de pagamento se assim desejar.
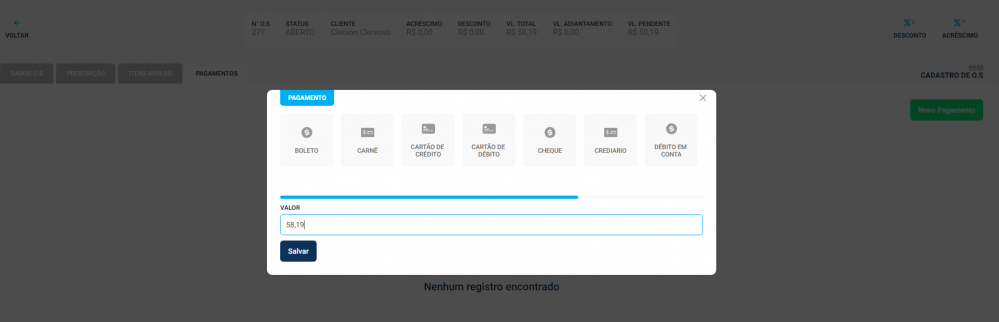
Ordem de Serviço - Pagamento
Caso precise incluir algum desconto nos valore, é possível fazê-lo no processo de faturamento da Ordem de Serviço.
Caso queira editar o pagamento de da O.S, cujo mesmo foi lançado em outro caixa, é possível controlar que pode ou não realizar determinada ação através do menu Cadastros>>Administração>>Grupos de usuário e permissões, selecionado a opção abaixo:
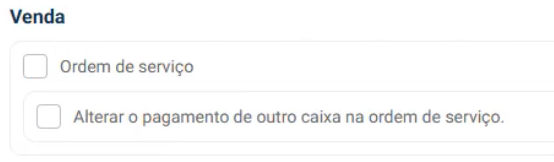
Caso uma forma de pagamento seja removida de uma Ordem de Serviço, o sistema exibirá a seguinte informação:
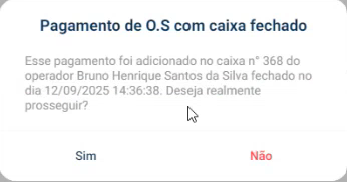
Fica a cargo do responsável autorizar ou não a remoção da forma de pagamento. Para realizar a autorização, basta clicar em “Sim”, que será aberta a tela para o grupo autorizado realizar a autorização da operação:
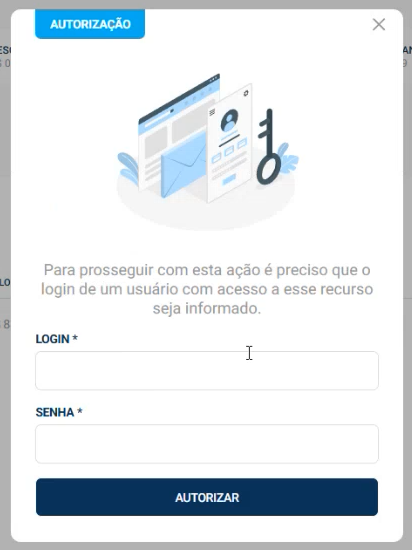
Após ser indicado forma de pagamento “Brinde” não é possível removê-la
Também é possível consultar o log de alterações da O.S. Para isso, é necessário acessar a O.S. e selecionar o ID correspondente, localizado no canto superior direito da tela, conforme ilustrado abaixo.
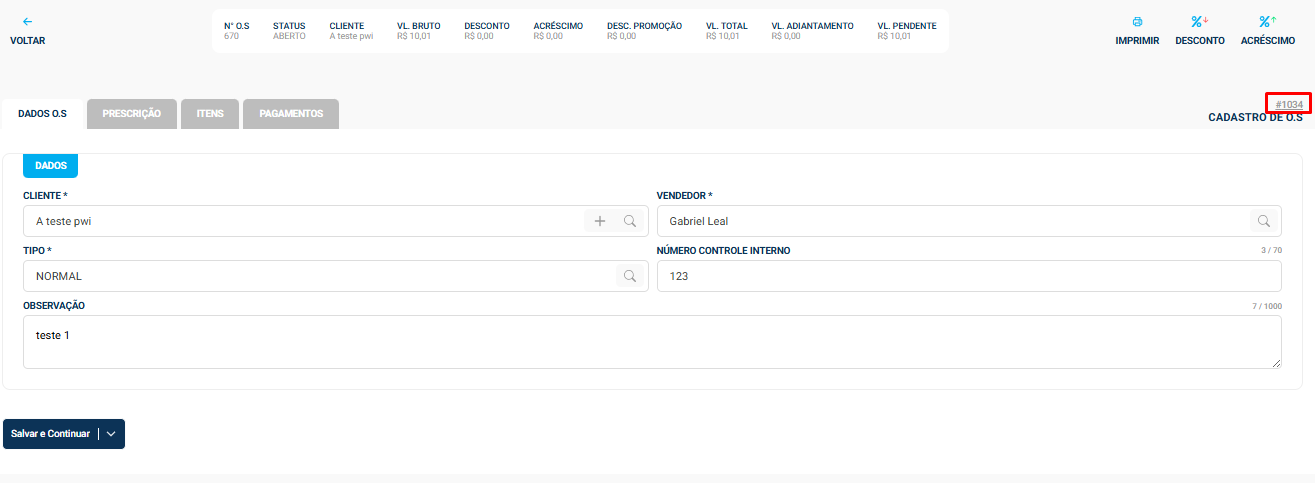
E a seguinte tela com as informações será disponibilizada para visualização
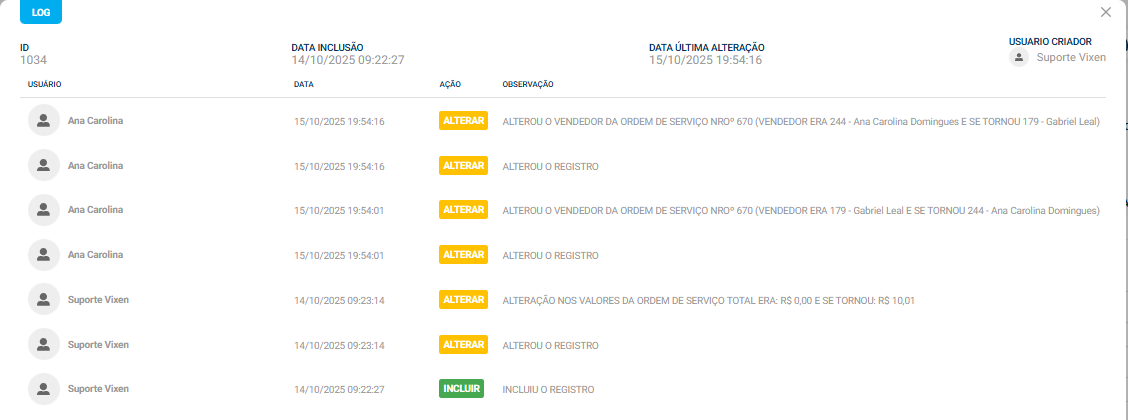
Permissões
A partir da opção de permissões no Grupo de usuários, é possível ter um controle de permissões detalhado, e definir se este grupo pode ou não realizar as seguintes ações:
Incluir Ordem Serviço por Orçamento
Imprimir Crediário
Desconto na Ordem de Serviço
Consultar Status de Ordem de Serviço
Consultar pagamentos na Ordem de Serviço
Consultar Ordem de Serviço
Consultar itens de Ordem de Serviço
Consultar Detalhes Ordem de Serviço
Cadastrar pagamentos na Ordem de Serviço
Cadastrar Ordem de Serviço de Garantia
Cadastrar Ordem de Serviço
Cadastrar itens de Ordem de Serviço
Ativar/Desativar pagamento de Ordem de Serviço
Ativar/Desativar Ordem de Serviço
Ativar/Desativar itens de Ordem de Serviço
Alterar a tabela de preço na Ordem de Serviço
Acréscimo na Ordem de Serviço
