Incluir O.S
Para iniciar a inclusão de uma ordem de serviço (O.S) no sistema Vixen, caso a tela “Ger. De O.S” já esteja aberta, clique no botão "Incluir O.S”, presente no canto inferior esquerdo da tela:
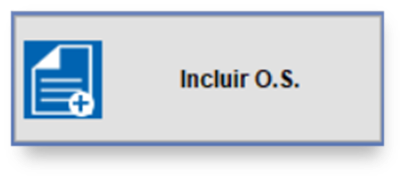
Em seguida, insira os dados do vendedor (podendo ser até dois) e do cliente. Você pode identificar o cliente apenas pelo nome, nome + CPF ou, se preferir, utilizar todos os dados completos
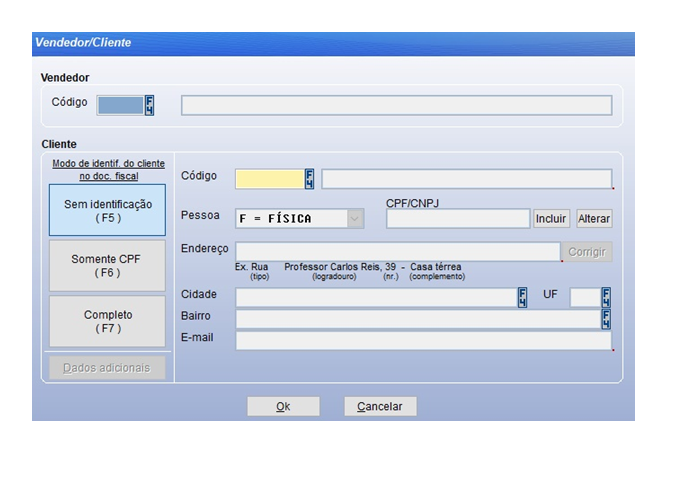
Observação: É importante destacar que não é possível incluir ordens de serviço sem a identificação de um cliente.
Para selecionar o cliente, basta clicar em “F4” no campo “Código”, e na tela que irá se abrir, pesquisar pelo nome do cliente. Isso também vale para o vendedor da venda. Basta clicar em “F4” no campo “Código” do agrupamento “Vendedor” para selecionar o vendedor pertencente a aquela venda.
Após preencher os dados do cliente e vendedor, clique em “Ok”. Em seguida, você será redirecionado para uma segunda tela, onde tela acesso a diversas opções, sendo elas:

F6 – Dados da prescrição: Guia onde apontamos o paciente da receita, médico responsável, dentre outras coisas;
F7 – Dioptria: Guia onde apontamos as lentes adquiridas pelo cliente, dados da receita, dentre outas coisas;
F8 – Dados da armação: Guia onde apontamos a armação adquirida pelo cliente, especificações da armação, dentre outras coisas;
F9 – Serviços / acessórios: Guia onde apontamos produtos acessórios ou serviços que serão inclusos na venda;
·F11 – Dados da entrega: Guia onde apontamos a data da entrega da prescrição
F6 – Dados da prescrição / Prescrição
Nessa etapa, devemos preencher algumas informações da prescrição, sendo elas:
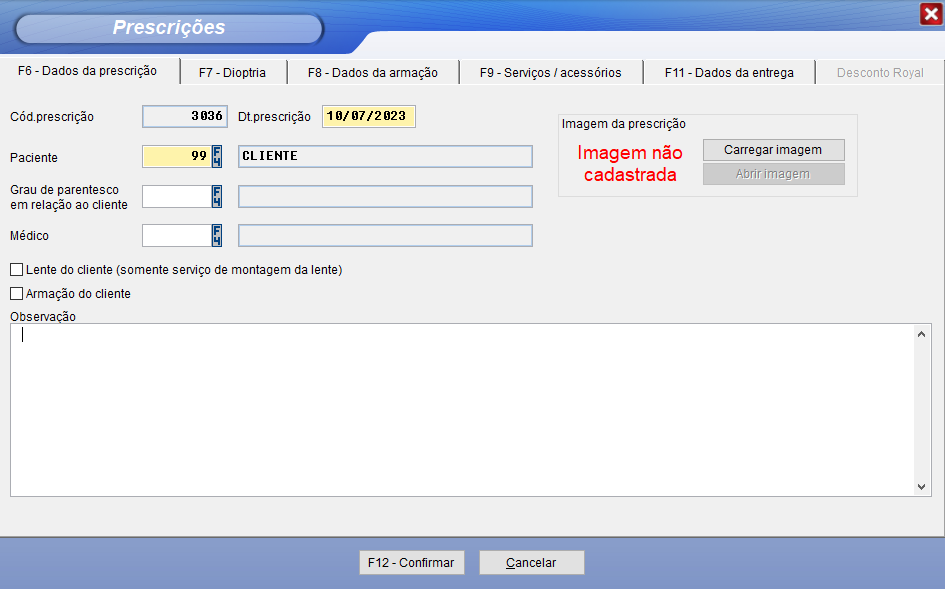
Paciente: Paciente daquela prescrição;
Grau de parentesco em relação ao cliente: Caso o paciente não seja a mesma pessoa informada no campo “Cliente”, selecionar o grau de parentesco que esse paciente possui com o cliente (mãe, pai, irmão etc.);
Médico: Médico responsável pela receita do paciente;
Lente do cliente: Caso marcado, somente o serviço de montagem da lente será realizado, e os campos de adição da lente serão inativados;
Armação do cliente: Caso marcado, o campo do lançamento da armação da venda ficará desativado, pois entende-se que o cliente não irá comprar uma nova armação;
Observação: Caso exista alguma observação acerca da prescrição, preencher nesse campo;
Note que você também tem a possibilidade de carregar uma imagem a prescrição, geralmente uma foto da receita física do cliente.
F7 – Dioptria / Prescrição
Nesta tela deverão ser incluídas as informações da Dioptria/Receita do cliente. Permitindo adicionar as especificações técnicas da que a lente do cliente terá, sendo elas:
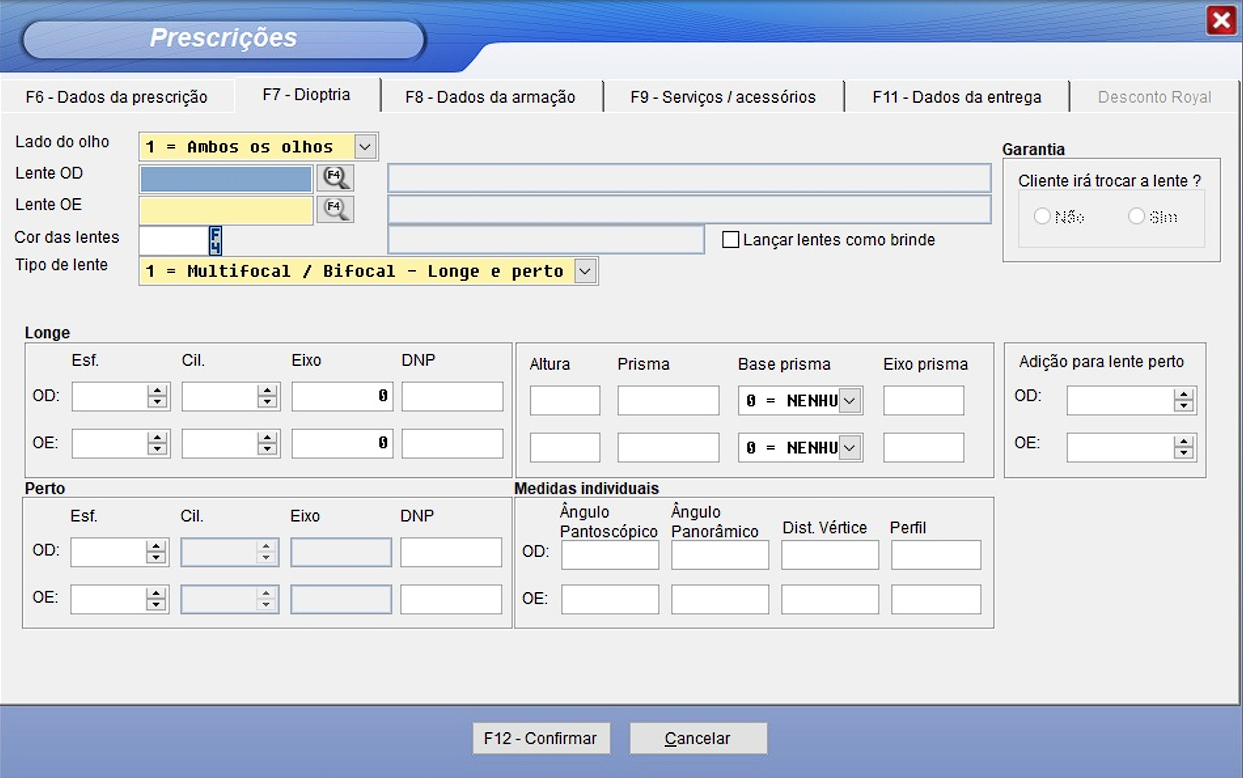
Lado do olho: Selecionar se as lentes serão para ambos os olhos, somente olho esquerdo ou somente olho direito;
Lente olho esquerdo/Direito: Aqui, iremos escolher os produtos (lentes) que iremos adicionar a venda;
Cor das lentes: Caso exista coloração nas lentes, definir a cor que será aplicada na lente em questão;
Tipo de lentes: Definirmos se o tipo da lente será multifocal, visão simples de perto ou longe;
Longe: Define a dioptria do cliente para visão de longe;
Perto: Define a dioptria do cliente para visão de perto;
Note que, existe uma caixa de seleção chamada “Lançar lentes como brinde”. Caso marcada, as lentes inclusas nessas prescrição serão lançadas como brinde no ato da venda.
F8- Dados da armação / Prescrição
Nesta tela, é possível informar a armação da venda, bem como suas especificações. Lembrando, que caso a armação seja do cliente, os dados dessa tela passam a ser obrigatórios. Aqui temos algumas informações para preencher, sendo elas:
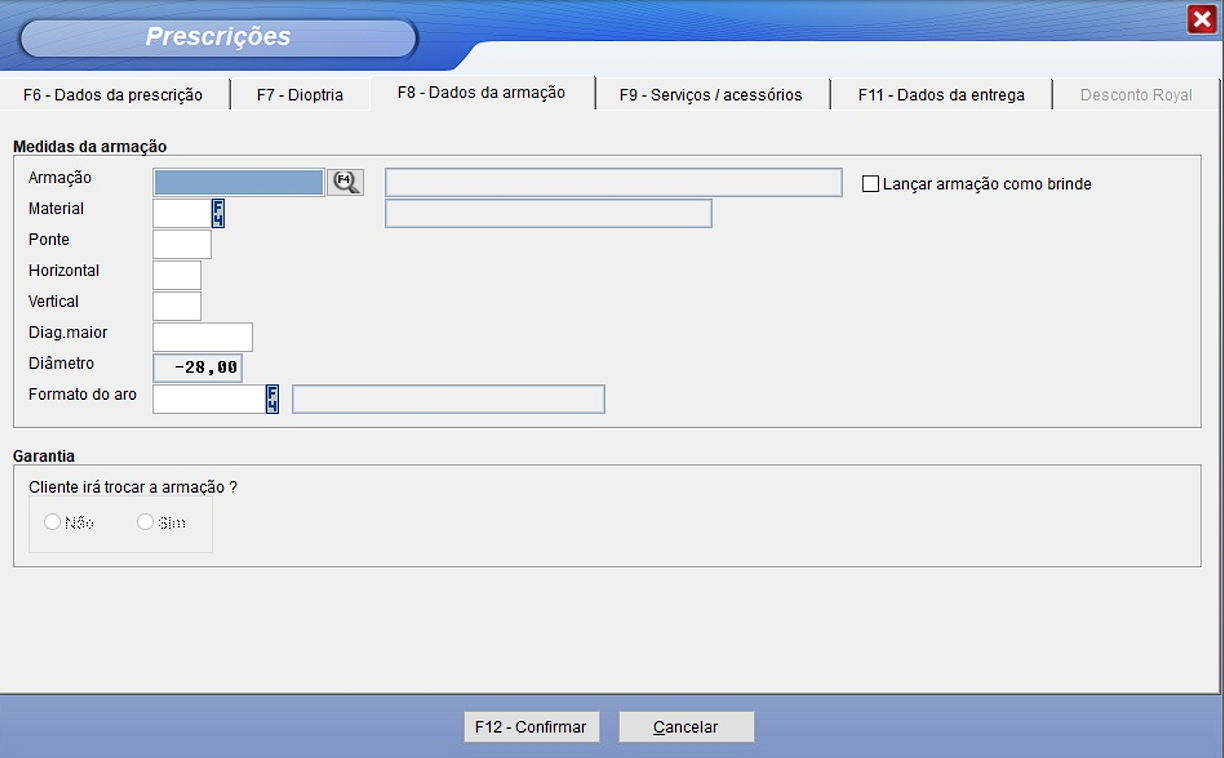
Armação: O produto do tipo “armação” que será lançada na prescrição;
Material: O tipo de material da qual é feita aquela armação;
Ponte, Horizontal, Vertical, Diag. Maior, Diâmetro: Dados técnicos da armação;
Formato do aro: Utilizado para selecionar o formato do aro da armação;
Note que, existe uma caixa de seleção chamada “Lançar armação como brinde”. Caso marcada, a armação inclusa nessas prescrição será lançada como brinde no ato da venda.
F9 – Serviços/Acessórios
Semelhante a tela de dados de armação e dados de lentes, nessa aba é possível lançar os serviços e/ou acessórios que possam existir nesta ordem de serviço, como, antirreflexo, limpa lentes, entre outros.
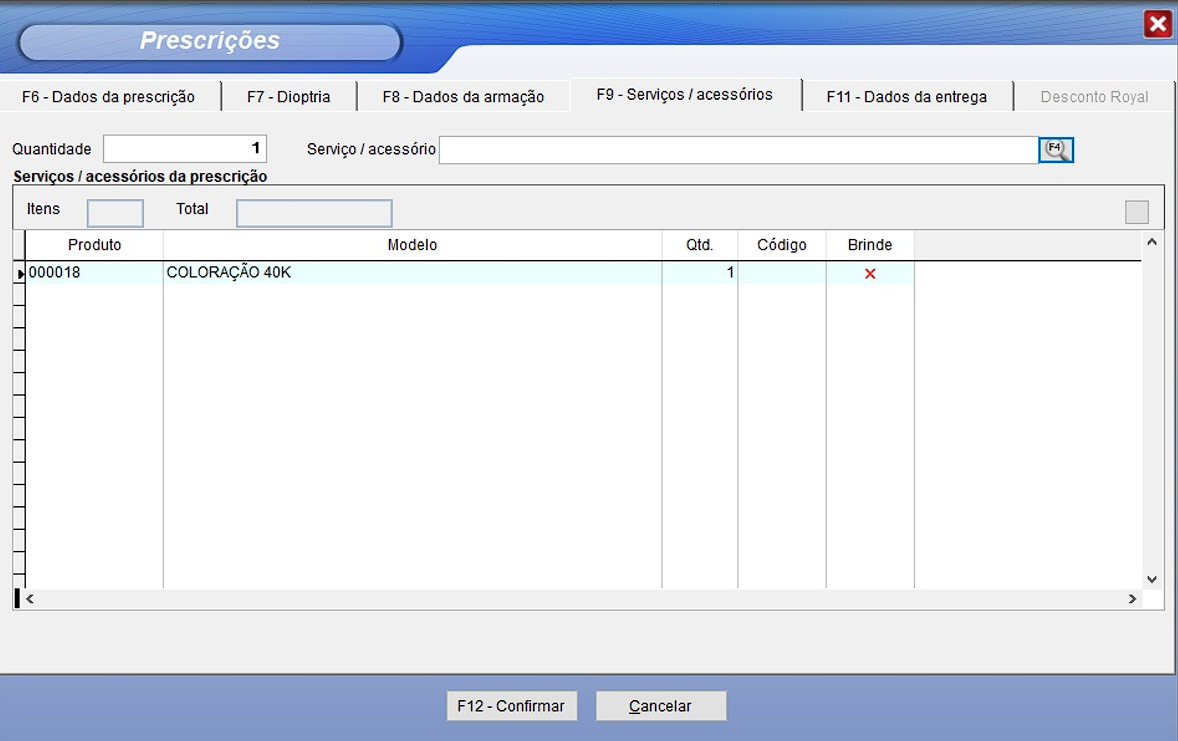
Nessa tela, podemos definir a quantidade dos serviços/acessórios que irão ser lançados, através do campo “Quantidades”. E após isso, selecionamos o produto em si através do campo “Serviço/Acessório”.
F11 – Dados da entrega
Nesta tela é necessário informar a previsão da entrega da prescrição.
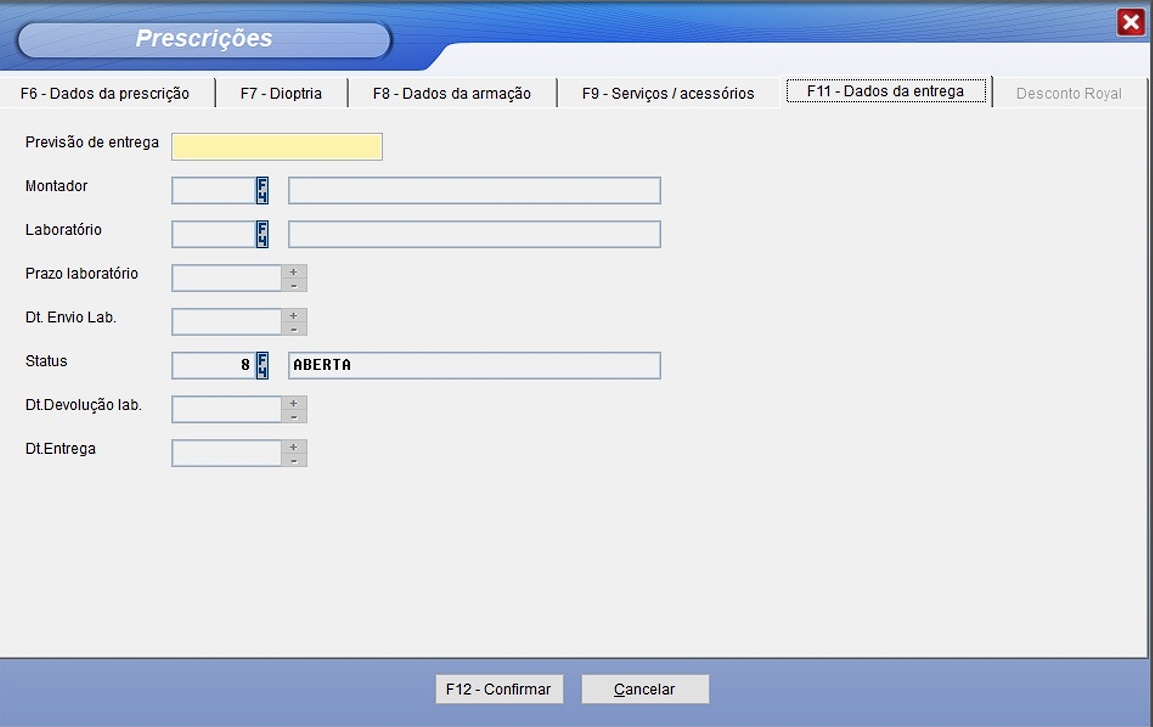
Após preencher, podemos clicar em “ F12 – Confirmar”
Itens Avulsos
Após a inclusão da prescrição, é possível acrescentar algum outro produto a parte que o cliente tenha interesse, como um óculos solar, por exemplo. Com isso, esse produto entrará no sistema como um “Item avulso”, ou seja, um item que pertence a mesma venda, mas sem ligação direita com a prescrição lançada.
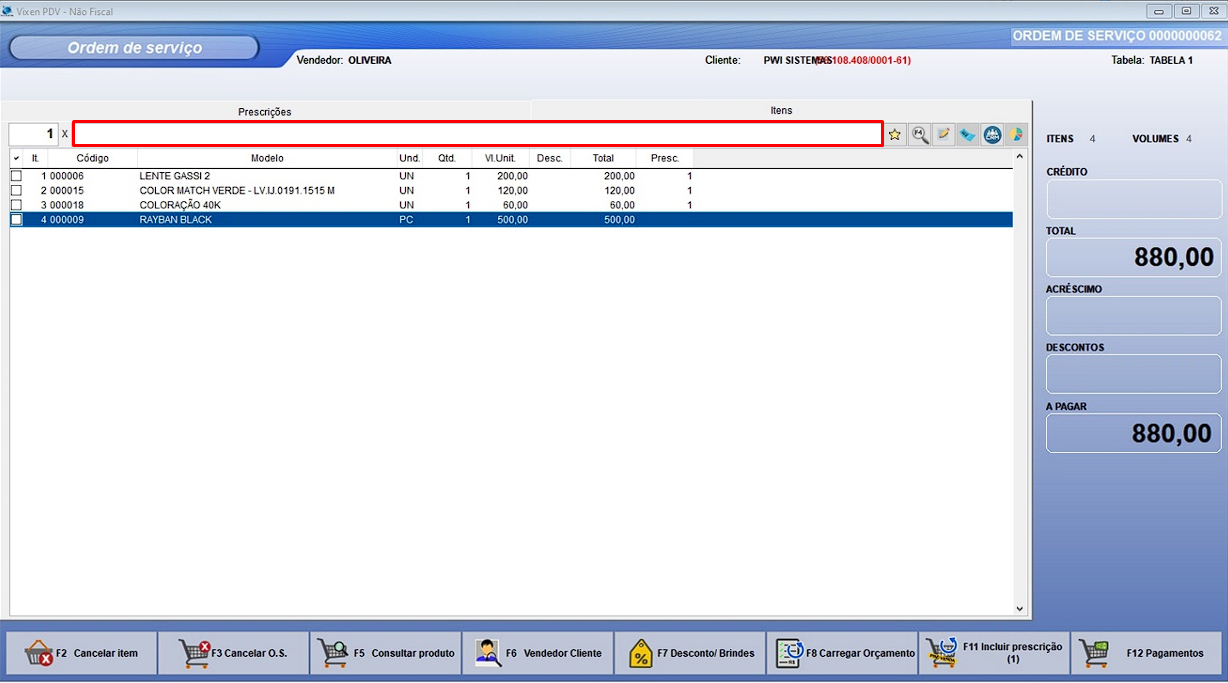
Na aba “Itens”, adicione o item avulso clicando em F4 ou inserindo o código ou a descrição do produto no campo correspondente acima. Após o procedimento, podemos clicar em “F12 pagamentos”.
Dados Adicionais
Após clicar em F12 – Pagamentos, você irá se deparar com a tela abaixo, onde pode observar e adicionar mais alguns detalhes na O.S. Sendo eles:
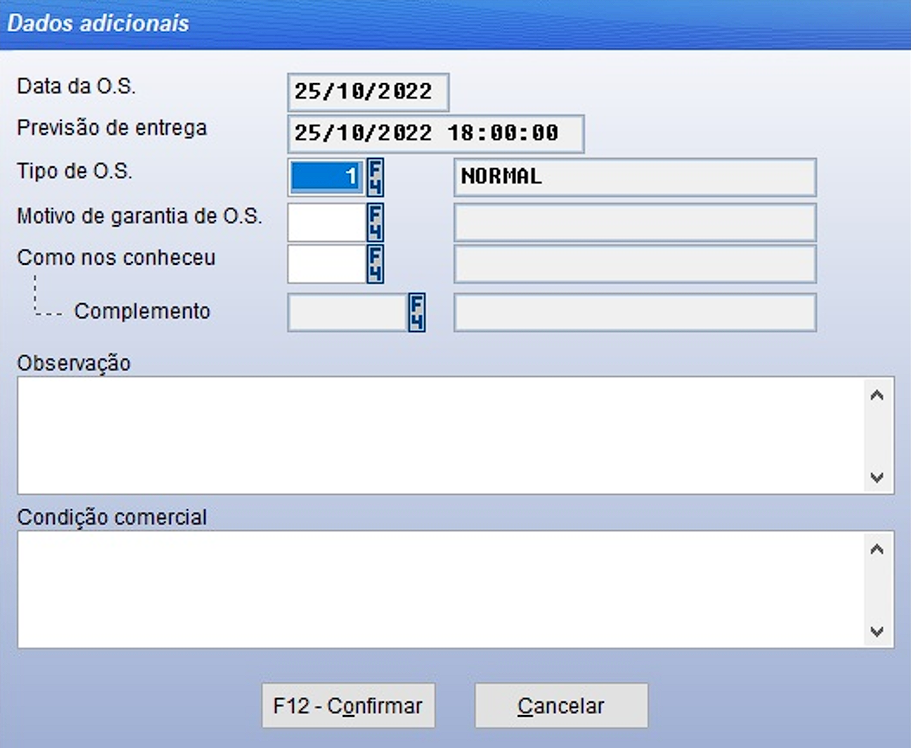
Tipo da O.S: Define o tipo daquele ordem de serviço (normal, urgente etc.);
Como nos conheceu: Meio de captação daquela venda;
Observação: Caso exista alguma observação, preencher nesse campo;
Condição comercial: Caso exista alguma condição comercial, preencher nesse campo;
Após isso, podemos clicar em “F12 - Confirmar”.
Sinal (adiantamento) e pagamento da O.S
Quando chegamos na tela de pagamentos, existem 3 possibilidades para que seja feito lançamento do pagamento:
Pagamento total da O.S;
Sinal ou Adiantamento: Nesse caso, o sistema permite registrar um valor parcial de adiantamento para aquela O.S. Assim que esse valor for recebido, automaticamente o sistema irá gerar um registro desse pagamento.
Não lançar pagamento algum;
É importante ressaltar que essa tela irá apenas gravar os pagamentos deixados pelo cliente. A geração do cupom fiscal é feita através de outro botão dentro do Gerenciamento de O.S. Assim que todo o valor da O.S estiver completo. O processo de faturamento poderá ser realizado. Na tela de pagamento podemos:
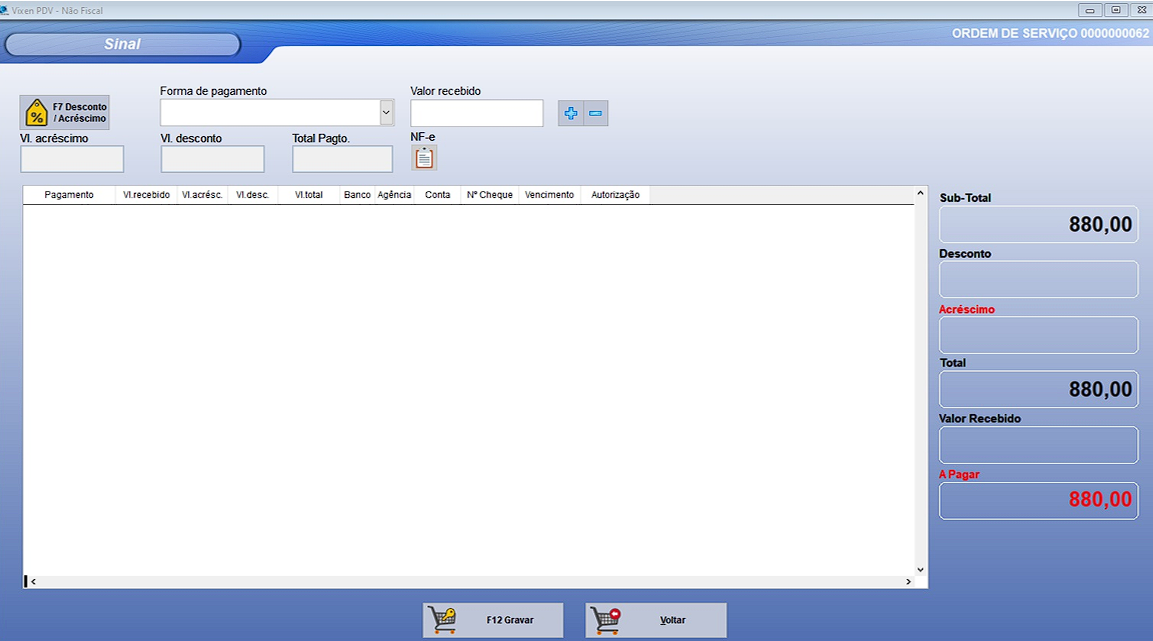
Forma de pagamento: selecionar a forma de pagamento a ser utilizada na venda;
Valor recebido: Definir o valor a ser recebido de acordo com forma de pagamento;
Após isso, podemos clicar em “+” para adicionar pagamento a O.S. Para gravar esse pagamento, será necessário clicar em “F12 Gravar”.
Crediário
Para pagamento em Crediário, após inserir os produtos, ir a tela de pagamento e selecionar o meio de pagamento CREDIÁRIO, defina a quantidade de parcelas e a data de vencimento das parcelas e dê um OK
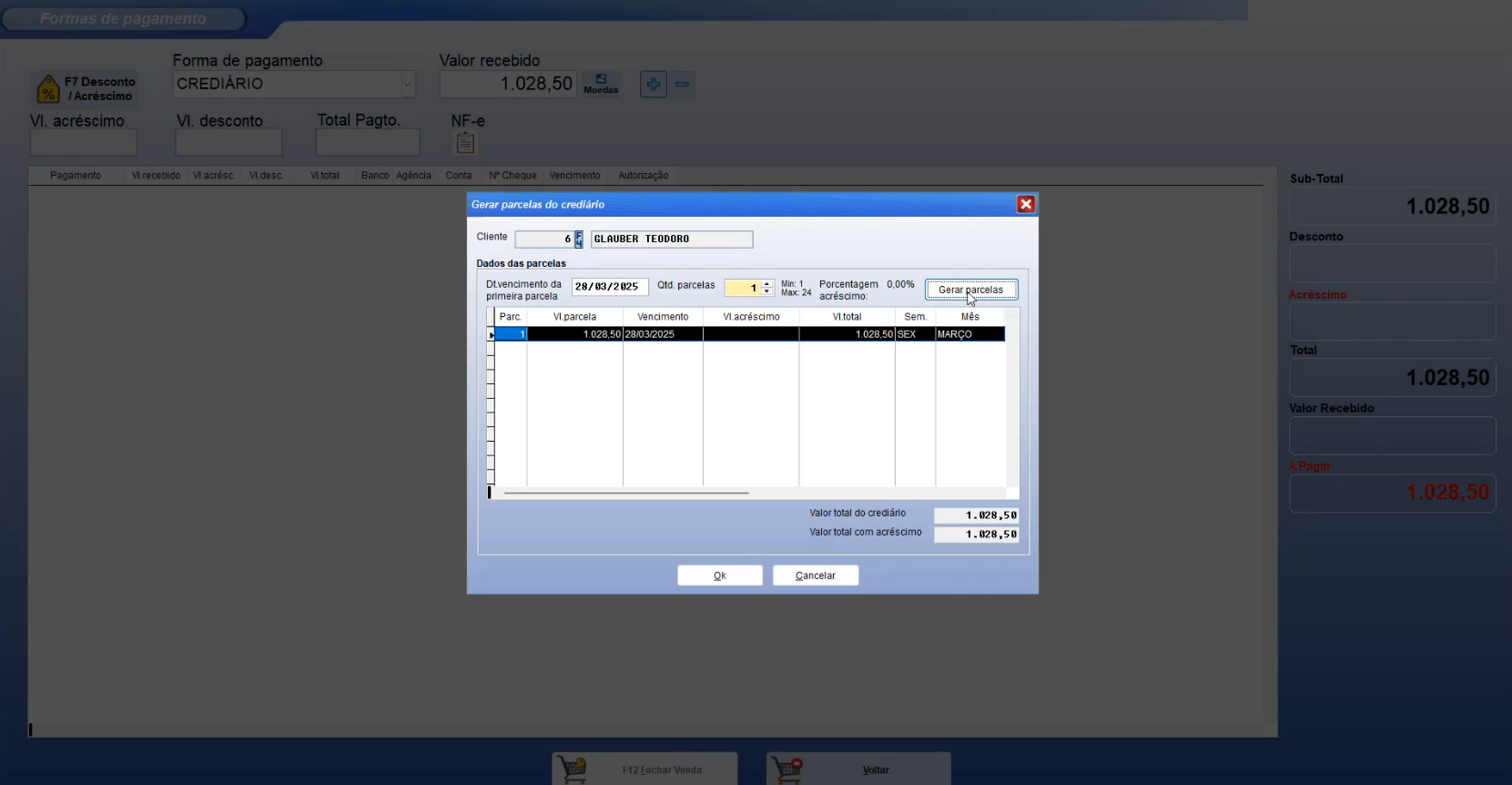
Serão disponíveis 2 de impressões relacionados ao crediário: Contrato de Crediário e Crediário.
OBS: é possível inserir uma mensagem nos talões:
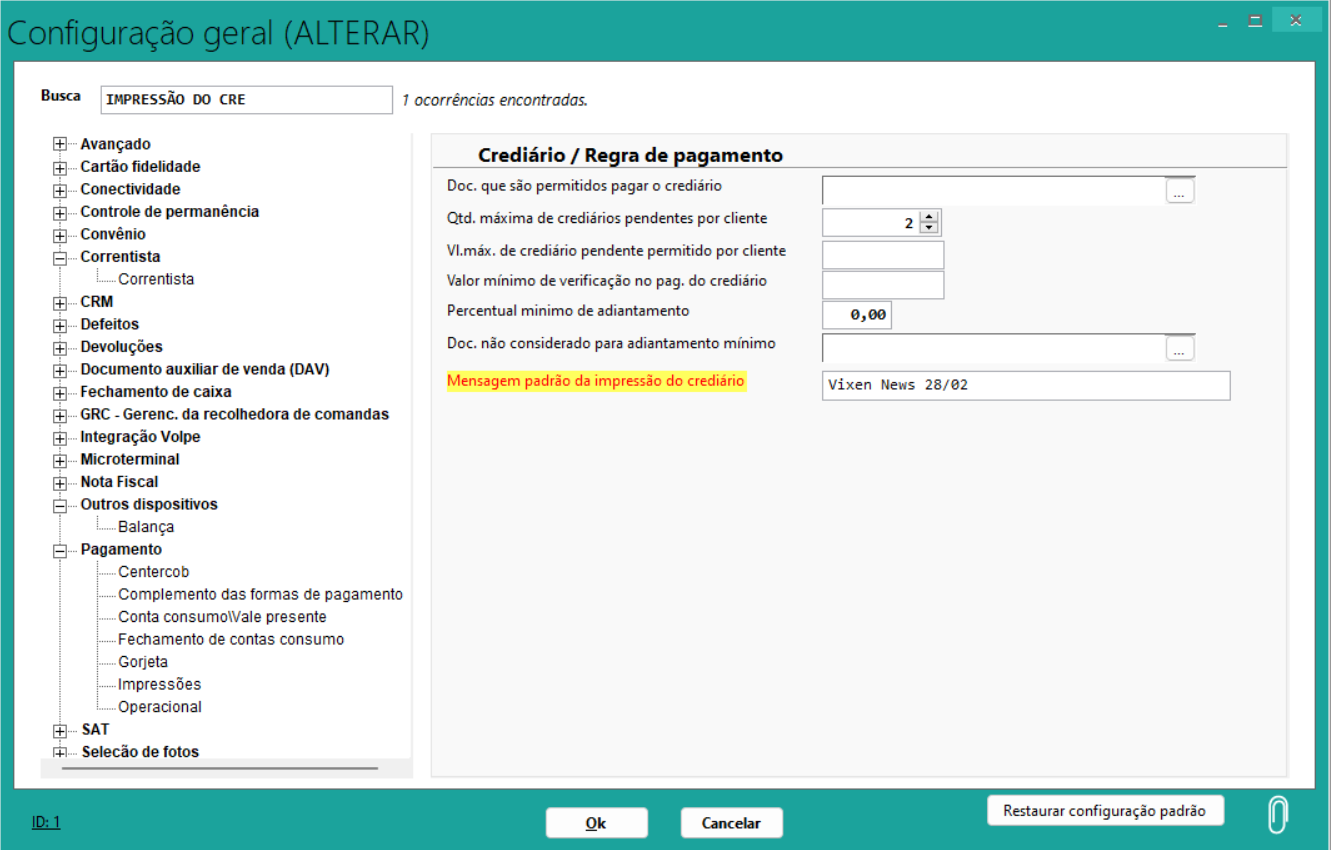
Volpe > Configuração Geral, buscar Mensagem “Padrão da Impressão do Crediário”
No talão, sairá da seguinte forma:
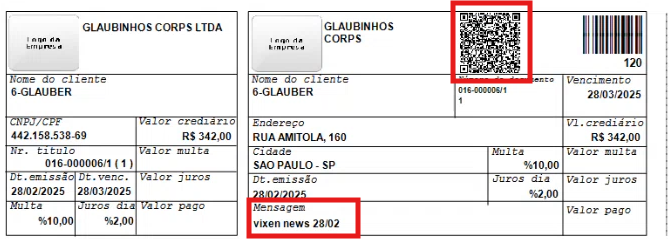
Além da mensagem, também é possível imprimir o QRCode com o Pix da loja, para recebimento da parcela.
Títulos em Atraso
Para clientes que possuem alguma pendência de pagamento com a loja, é possível bloquear a efetuação de novas vendas em Crediário:
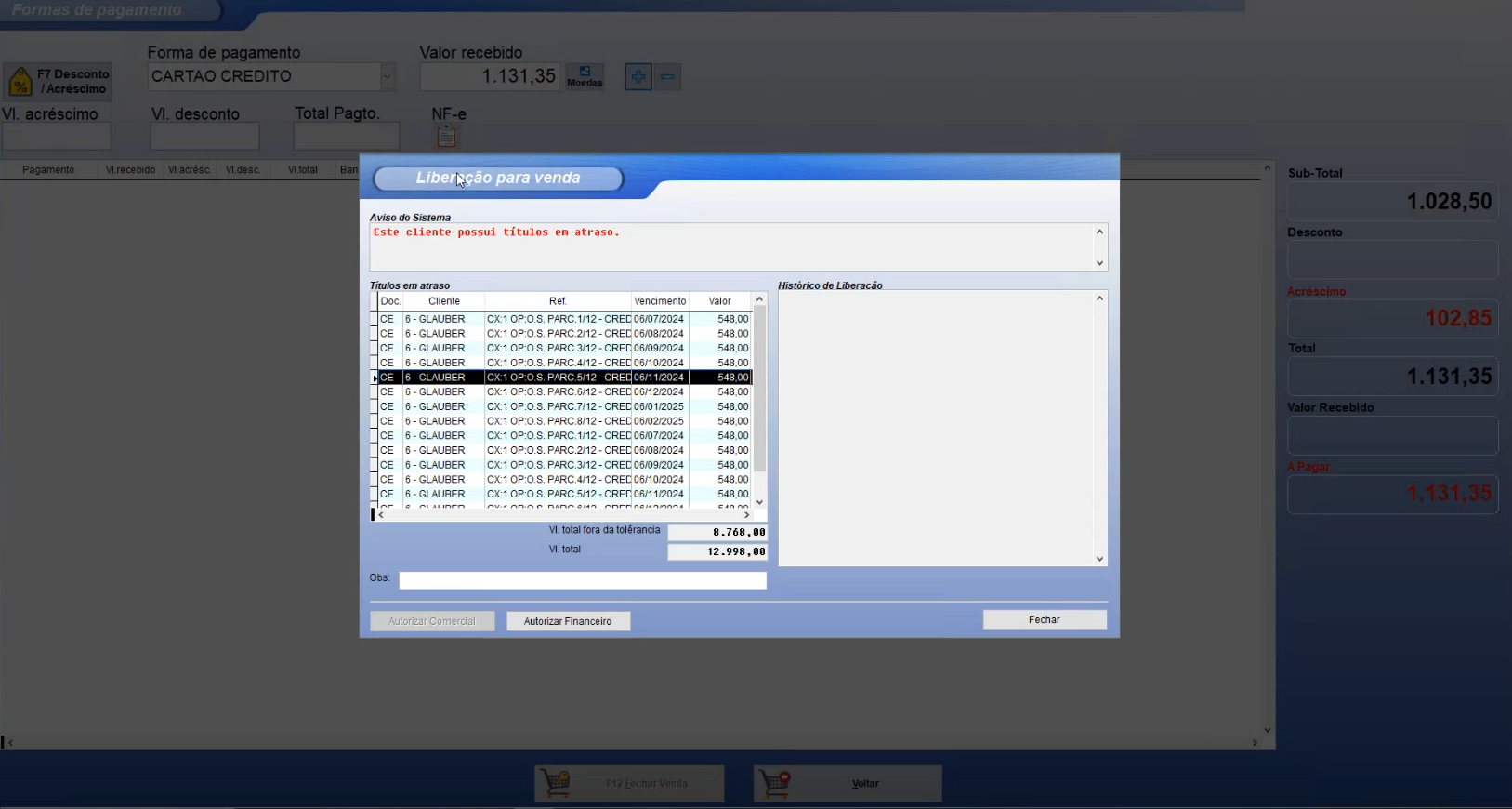
É possível também configurar o bloqueio para outras formas de pagamento.
O bloqueio é configurado no Volpe > Configuração Geral
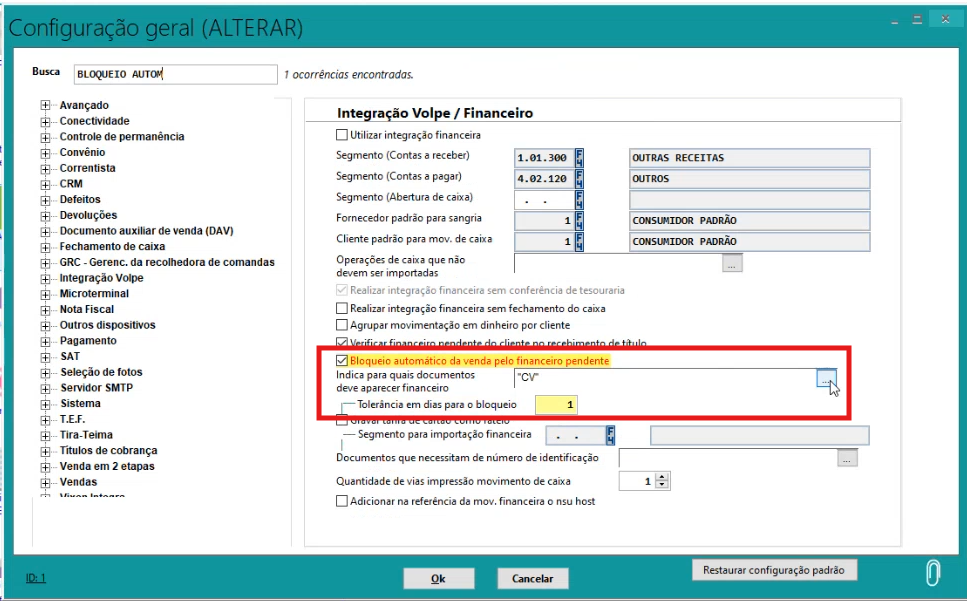
1º É habilitado a opção BLOQUEIO AUTOMATICO DA VENDA PELO FINANCEIRO PENDENTE;
2º É preciso indicar quais formas devem aparecer o bloqueio e
3º Informar quantos dias de tolerância até aparecer o bloqueio no Vixen.
Com isso, abordamos todo o fluxo de lançamento de uma ordem de serviço no Vixen PDV
