Ingressos
Cadastro de ingressos
O cadastro dos ingressos é parametrizado pela equipe de site, e poderá ser utilizado em todos os canais de venda.
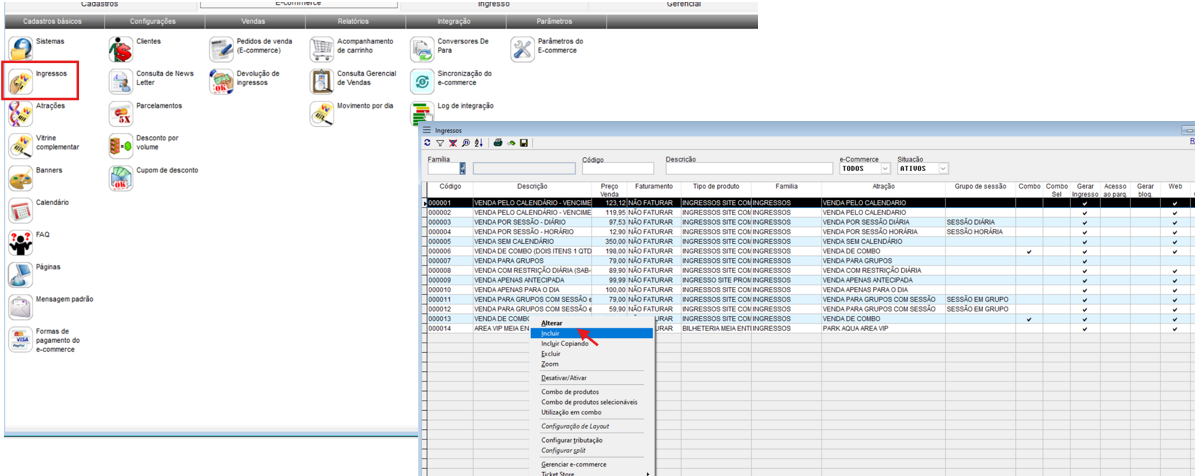
Após registrar o ingresso, ele deve ser "gerenciado no e-commerce" e configurado conforme a necessidade pela equipe do site. A opção de "exibir no e-commerce" deve estar ativada para que ele seja visível no site.
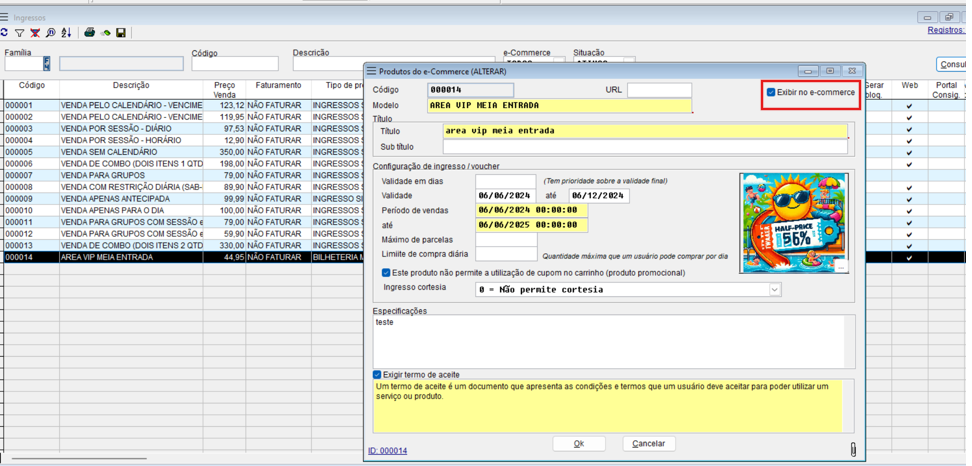
Cadastro de validade dos ingressos
Validade em dias: Validade do ingresso em dias após a sua compra. (se o campo estiver vazio irá assumir a “validade” preenchida no campo abaixo, se estiver preenchido por exemplo: 30 dias, o ingresso irá expirar em 30 dias após a sua compra no site)
Validade (campo obrigatório): Validade do ingresso (está relacionado com a previsão de visita ao parque).
Período de vendas: Período que o ingresso estará disponível para venda no site.
Máximo de parcelas: Quantidade máxima de parcelas que o ingresso permite.
Limite de compra diária: Quantidade máxima de ingresso permitida por usuário no dia.
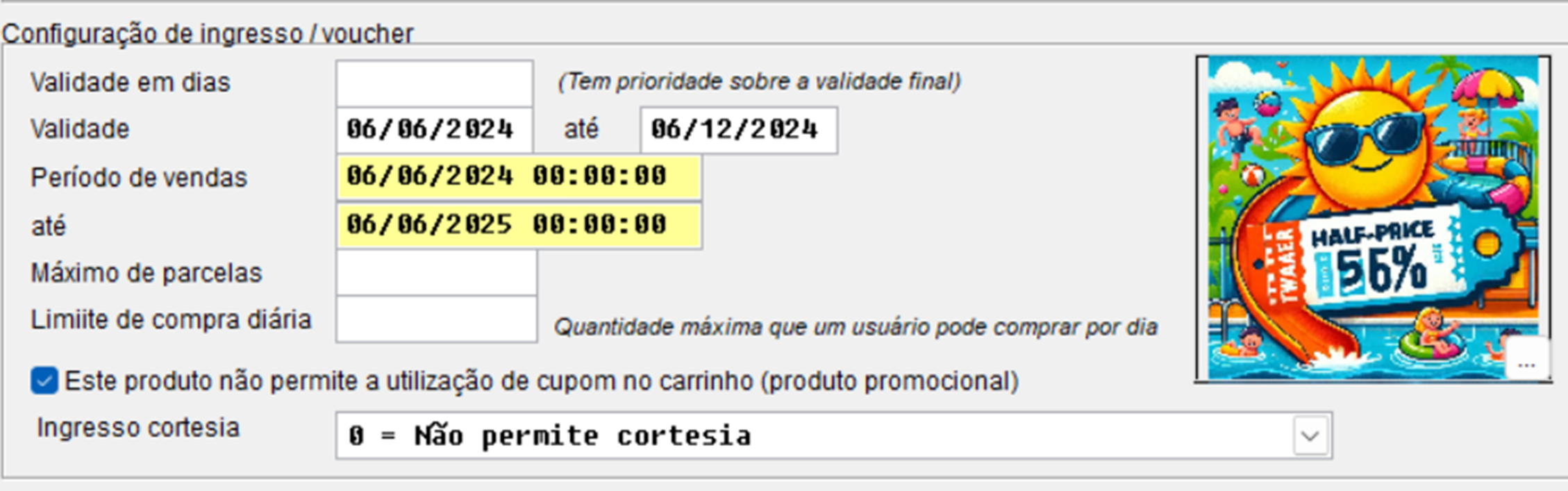
Especificação dos ingressos
Ao preencher a aba de “especificações” uma tag é aberta abaixo do ingresso.
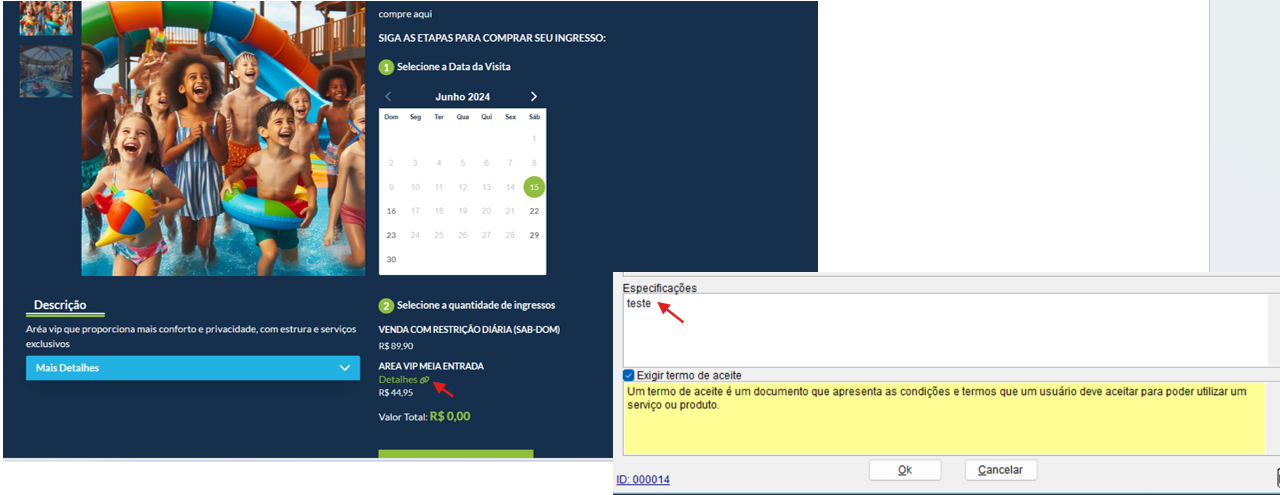
Termo de aceite
O campo de “termo de aceite” é exibido ao inserir no carrinho um ingresso que tenha esse campo preenchido.
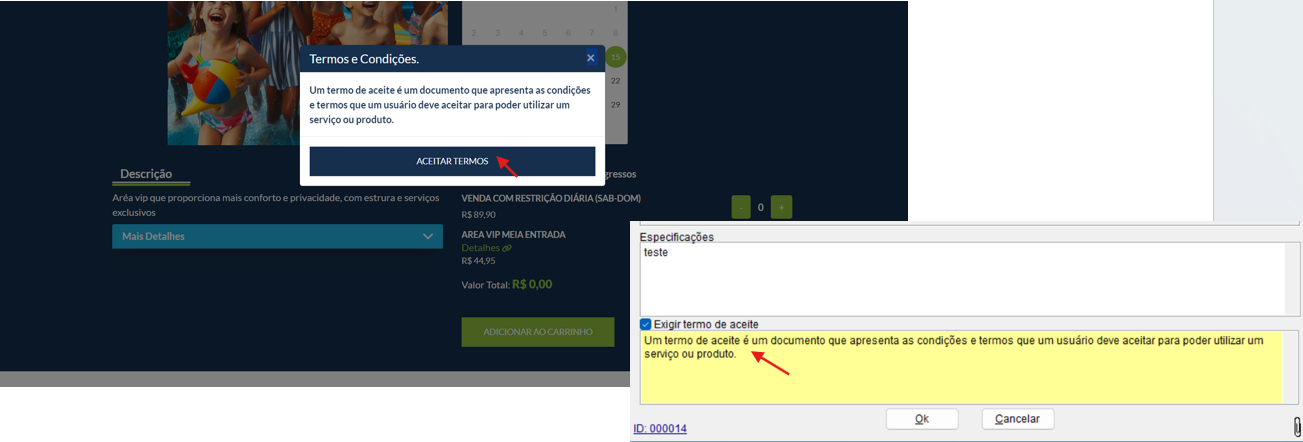
Descrição dos ingressos/imagem
A imagem e a descrição do ingresso exibidas após a conclusão da compra são parametrizadas pela equipe do site.
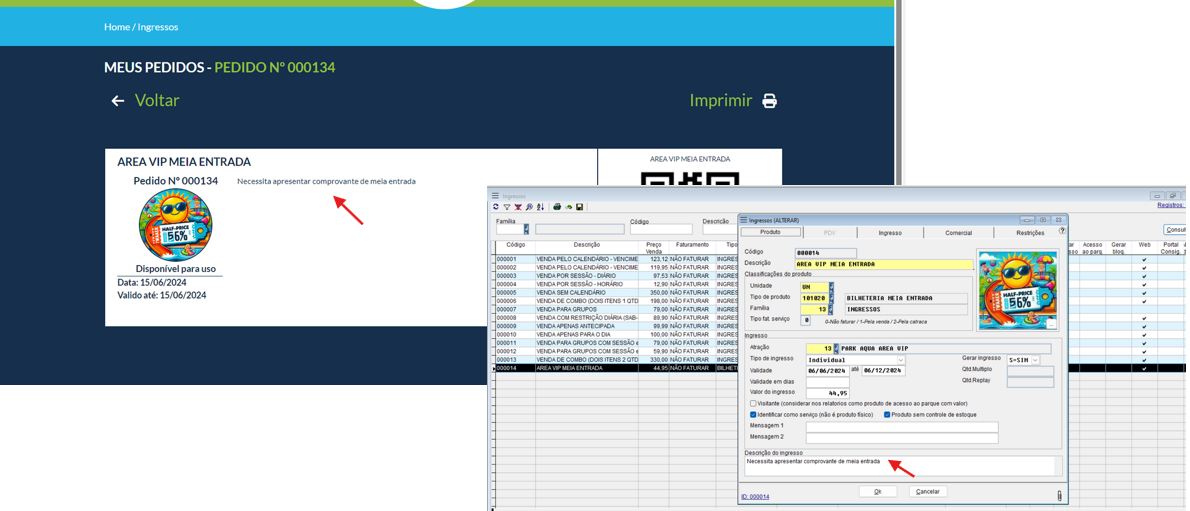
Cadastro de ingresso/Múltiplo família
O ingresso "múltiplo família" pode ser programado para limitar o número de vezes que pode ser usado na catraca em um dia.
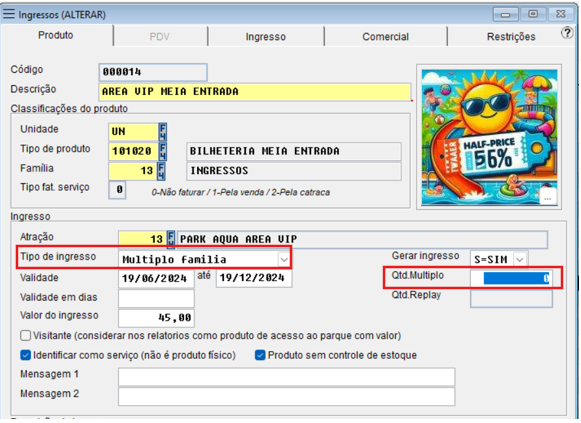
Cadastro de ingresso/Replay
O ingresso "replay" pode ser programado para estabelecer o número de vezes que pode ser usado em datas distintas.
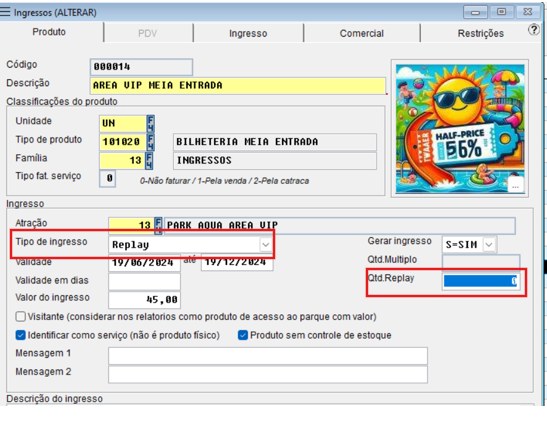
Cadastro de ingresso/anual ou periódico
O ingresso de tipo "anual/periódico" pode ser configurado para determinar quantas vezes ele pode ser utilizado em diferentes datas durante o ano.
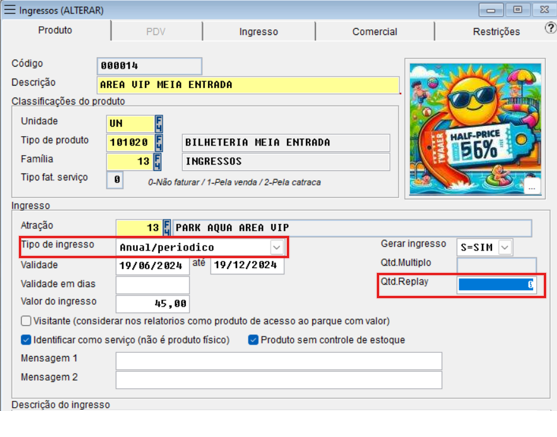
Disponibilidade do ingresso
Qualquer dia: Ingresso pode ser adquirido para uso em qualquer data.
Uso no dia atual: Ingresso pode ser comprado para uso imediato no mesmo dia.
Apenas compra antecipada: Ingresso disponível somente para compra antecipada, não sendo vendido para uso no dia da compra.
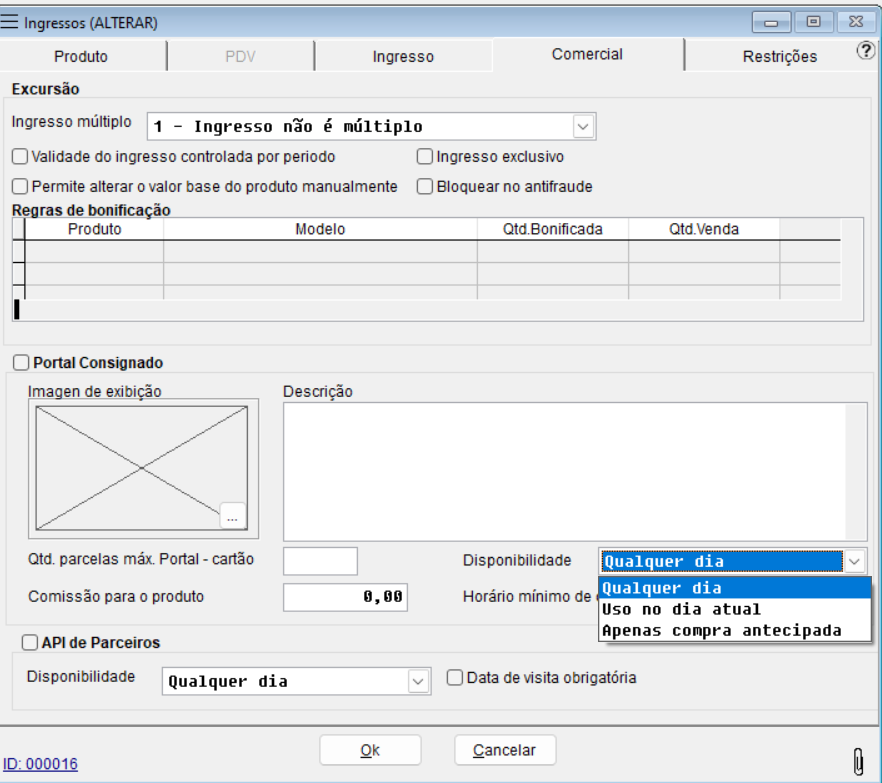
Essa funcionalidade impacta diretamente na exibição dos ingressos no calendário. Por exemplo, ingressos que estão disponíveis somente para compra antecipada não serão exibidos no calendário para aquisição no dia corrente.
Tabela de preço por período
A funcionalidade de tabela de preços por período tem como objetivo simplificar o registro de ingressos com valores variados conforme o dia, período ou temporada.
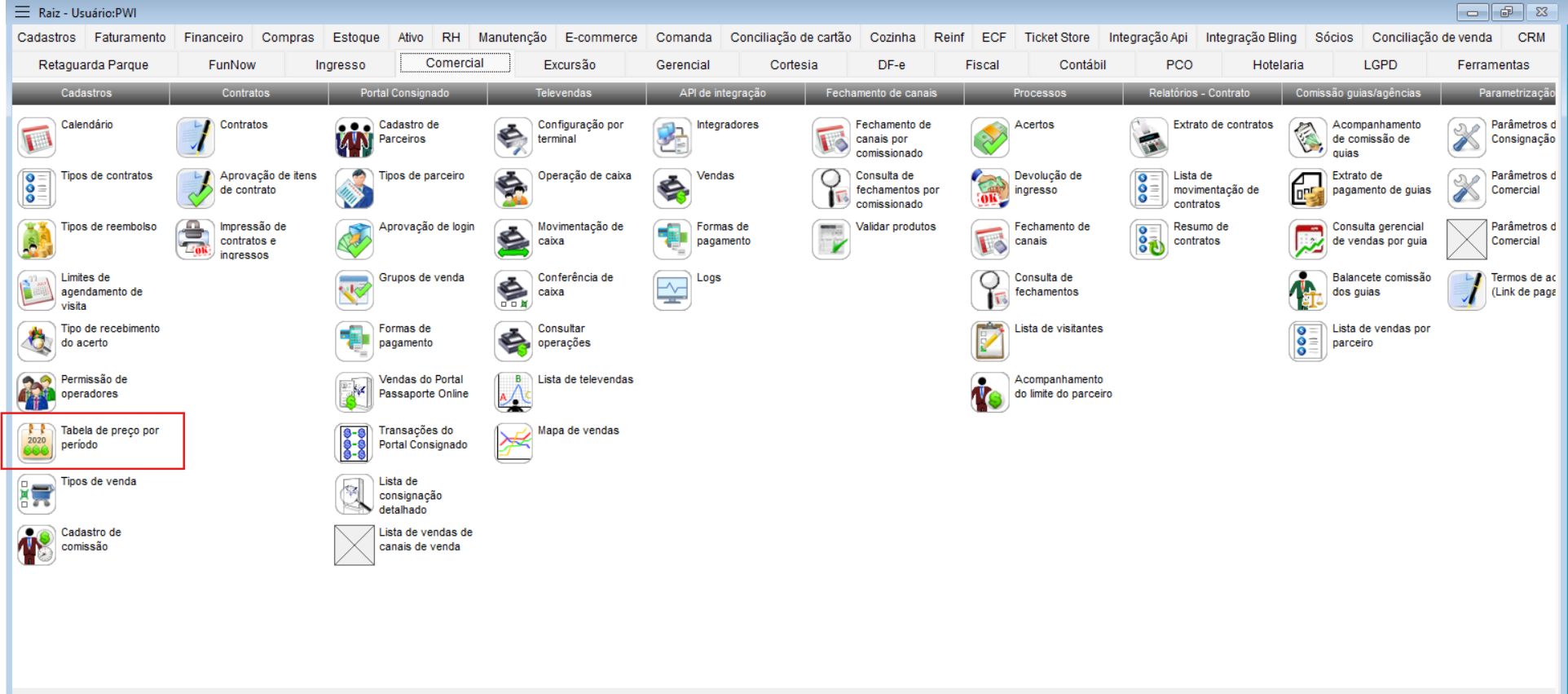
Selecione o produto desejado e gere o preço em lote, configurando-o conforme desejado, de acordo com as necessidades da equipe do site.
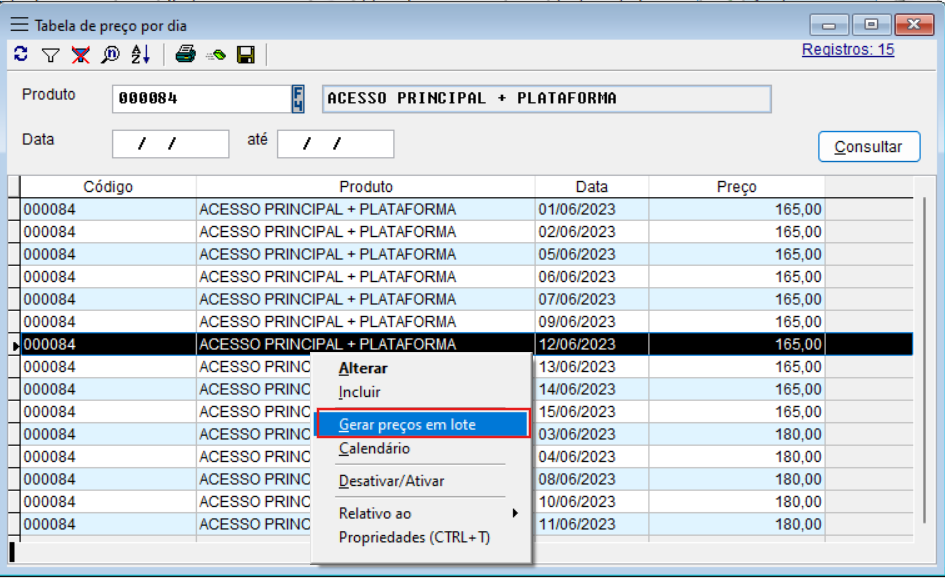
Essa funcionalidade, por exemplo, é usada para diferenciar os preços do mesmo ingresso entre a alta e a baixa temporada.
Preço oculto
É possível desativar a exibição do preço no e-commerce; ao marcar essa opção, o preço não aparecerá nas telas de "pagamento", "pedido finalizado" e "meus pedidos".
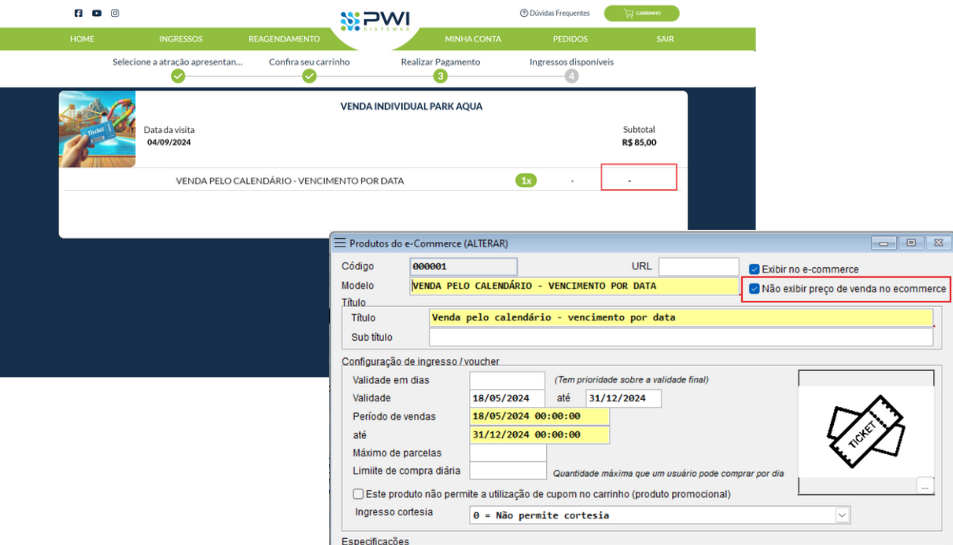
Esta funcionalidade é muito utilizada para combos de produtos nos quais o parque não quer que os preços dos itens individuais sejam exibidos.
Após finalizar o cadastro dos ingressos, é necessário a sua configuração na vitrine de produtos. Para saber mais acesse Vitrine de produtos
Exigir preenchimento do nome do visitante no ingresso
Quando clicarmos em visualizar ingressos ao finalizar o pedido ou em completar dados na tela de lista de pedidos, o usuário será obrigado a preencher o nome completo em cada ingresso:
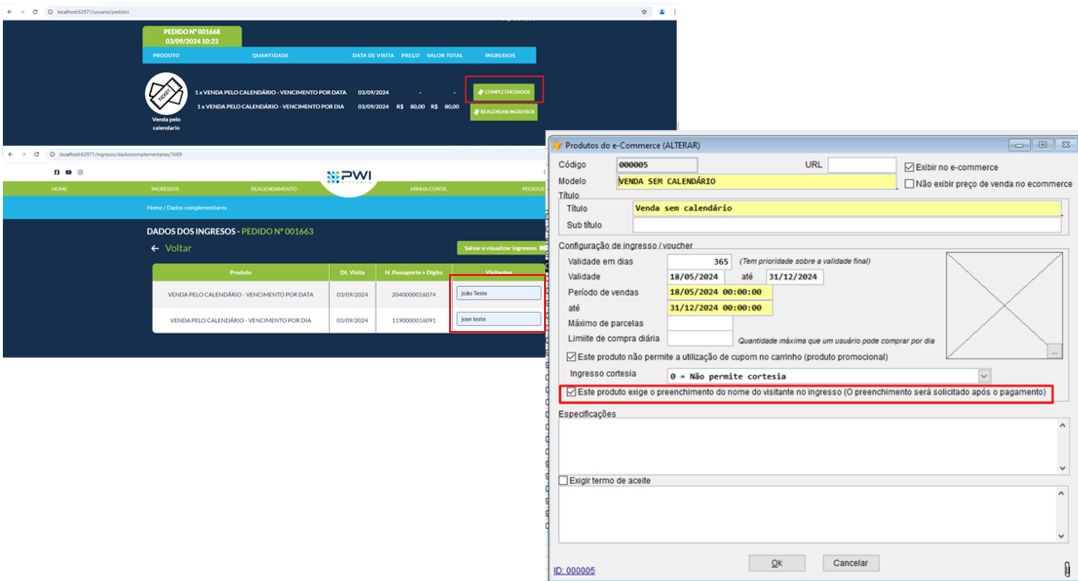
Para que o nome apareça também na descrição do ingresso, a seguinte palavra-chave [INGRESSO_VISITANTE] deverá está descrita na descrição do ingresso.
Possibilidade de gerar ingressos com Código de barras
Tornou-se possível configurar a substituição do QR Code padrão por um código de barras no formato ITF na visualização dos ingressos. Além disso, caso o sistema esteja configurado para enviar os ingressos no corpo do e-mail de confirmação do pedido, o padrão de código de barras selecionado será mantido.
As imagens abaixo ilustram o exemplo de ingresso e e-mail contemplando um código de barras no padrão ITF:
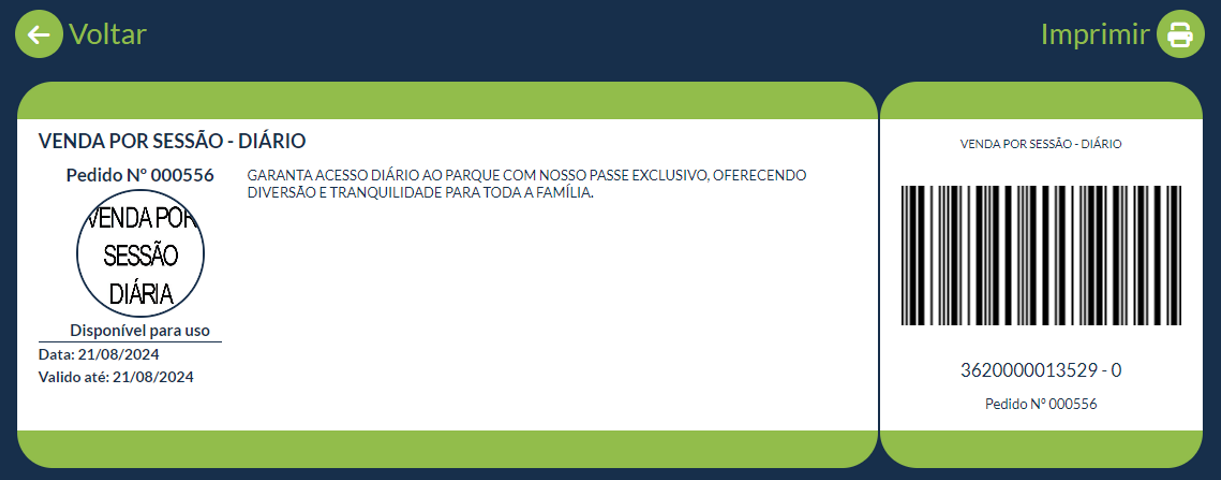
Para utilizar essa configuração, basta modificar o parâmetro CE.TIPO_CODIGO_BARRAS no Volpe. As opções disponíveis no preenchimento do parâmetro são: 1 para QR CODE e 2 para ITF.
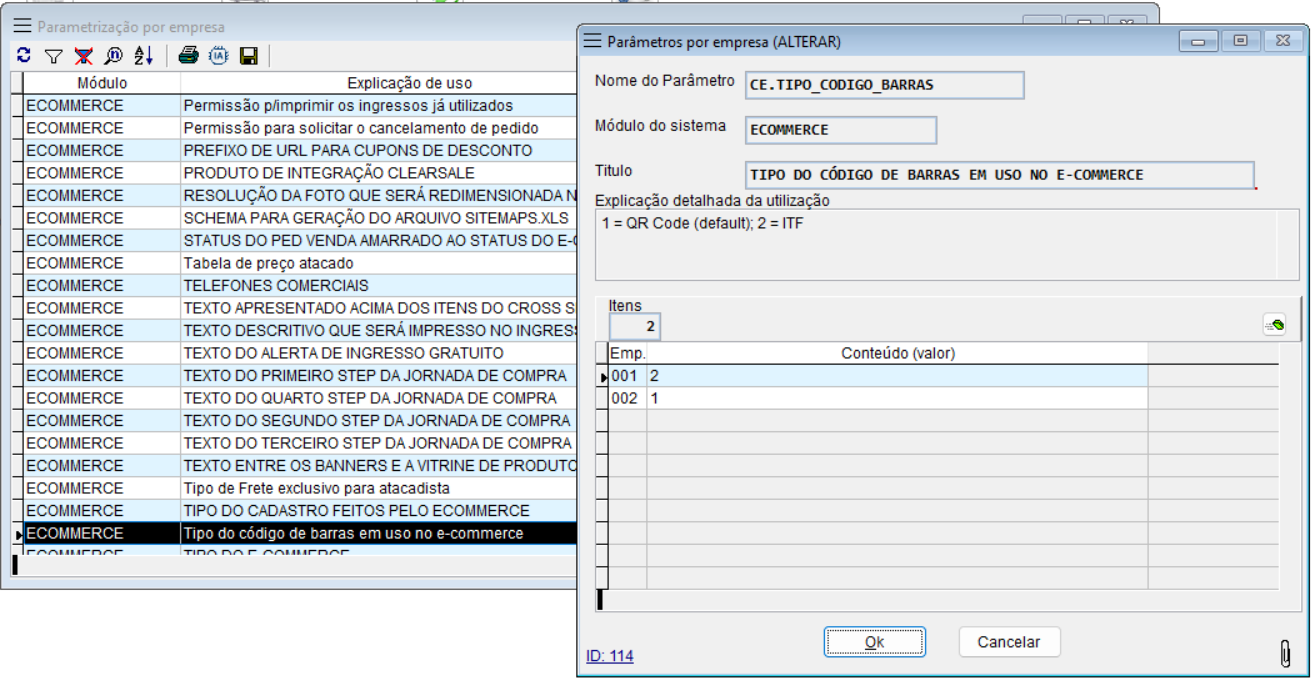
Solicitação de cancelamento
Foi implementado no E-commerce Parque a possibilidade do cliente solicitar o cancelamento de uma compra. Após a solicitação por parte do usuário, o responsável deverá acessar o Volpe para definir se irá permitir que o cancelamento ocorra ou não.
Para essa nova funcionalidade foram adicionados dois novos parâmetros, que são:
'CE.PODE_CANCELAR_PEDIDO', que caso esteja igual a "1" o botão de solicitação de cancelamento será exibido para o cliente, porém caso esteja como "0" o botão não será exibido.
'CE.TEXTO_REGRAS_CANCELAMENTO', que permite a inserção de um HTML na tela de solicitação, informando as regras para o cancelamento.
Tela de 'Meus Pedidos', caso o parâmetro que define se é possível solicitar o cancelamento esteja como '1'
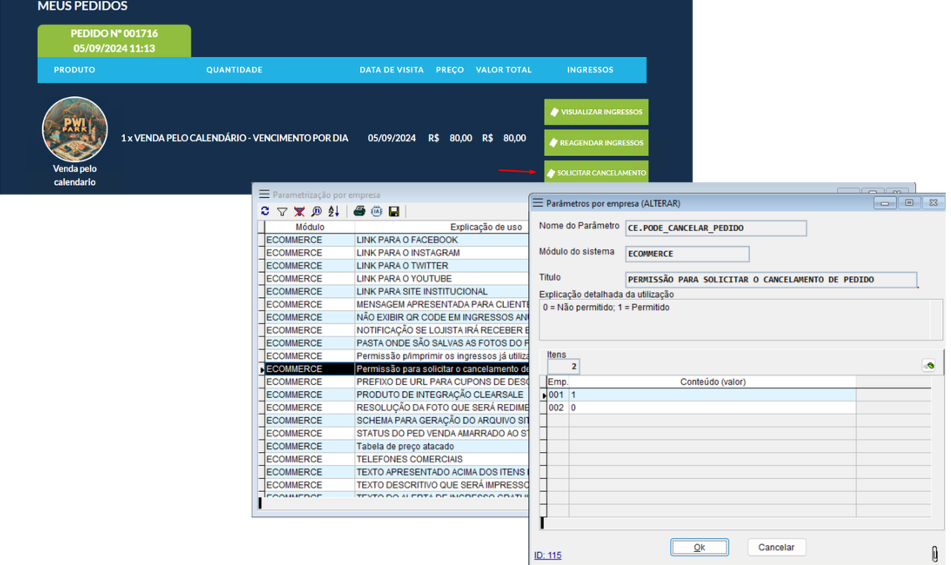
Após o cliente clicar no botão ele será redirecionado para a tela de solicitação em si, na qual ele deverá informar o motivo do cancelamento, e caso a compra tenha sido realizada com Pix, deverá também inserir o tipo e qual a chave em que deverá ser realizada o estorno
No lado esquerdo ficará o HTML com as regras de cancelamento e na direita o motivo da solicitação. Abaixo a tela para os pedidos realizados com cartão de crédito:
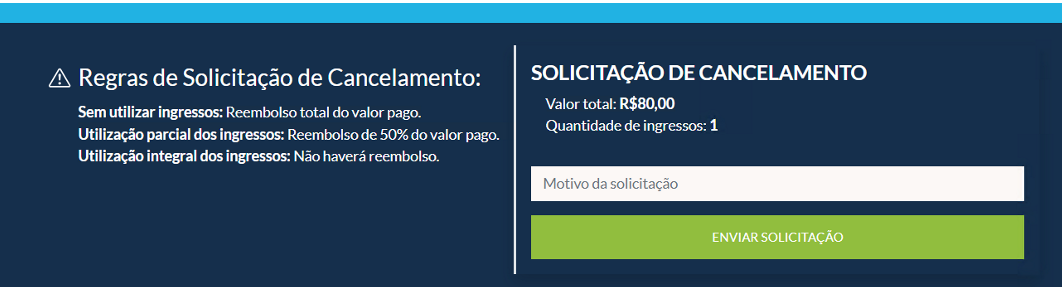
Pedidos realizados com pix:
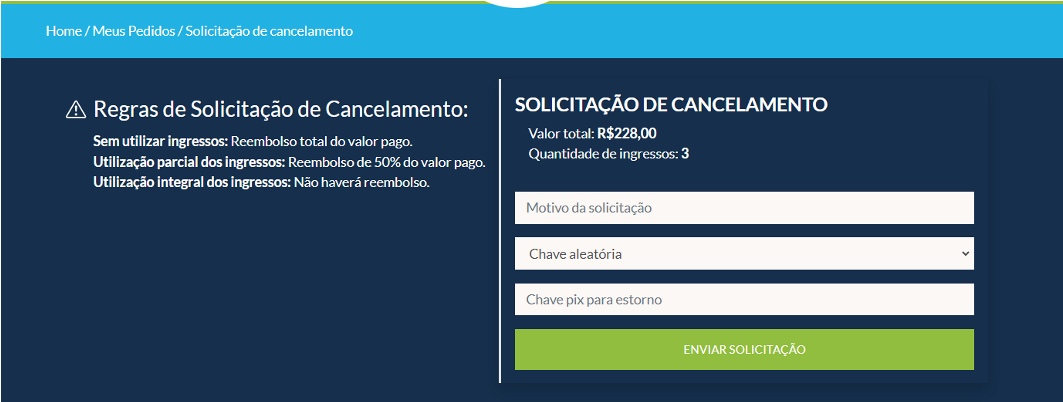
Após o cliente realizar a solicitação, o pedido aparecerá com o status de cancelamento "Em análise", até que seja determinado se o cancelamento foi aceito ou não:
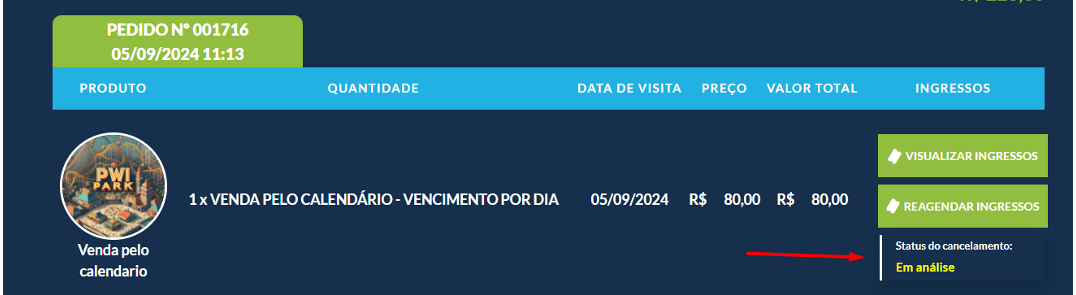
Depois que o cancelamento tenha sido aceitou ou não, o status mudará na tela de Pedido e será apresentado um ToolTip explicando a decisão do operador:
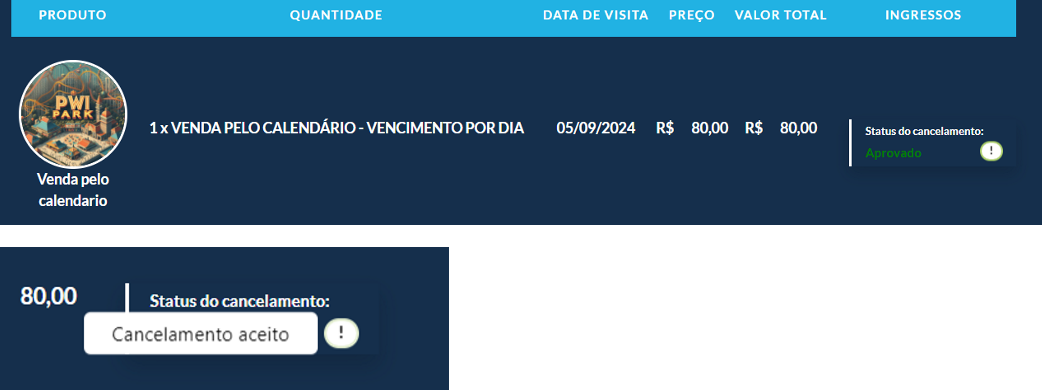
Tem uma tela no Volpe disponível para o acompanhamento da solicitação de cancelamento.
A partir dela é possível visualizar todas as solicitações de cancelamento e escolher se irá aprovar ou reprovar tal solicitação:
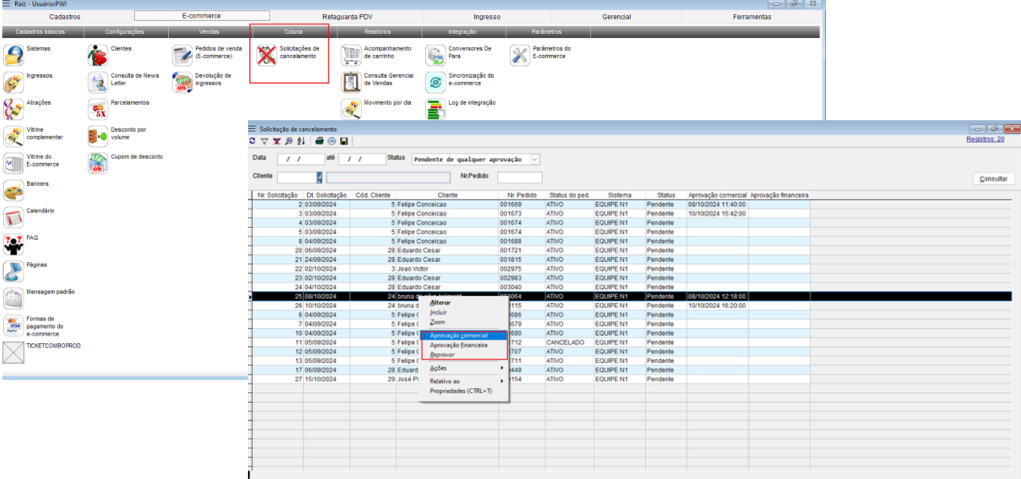
Cancelamento de pedido via Volpe
Para realizar o cancelamento do pedido no Volpe é preciso acessar a área do E-commerce -> Coluna “Vendas” e irá aparecer a Janela “Vendas do E-commerce”.

Clique com o botão direito do mouse sobre o item que irá solicitar o cancelamento e irá aparecer algumas opções e siga o passo abaixo.
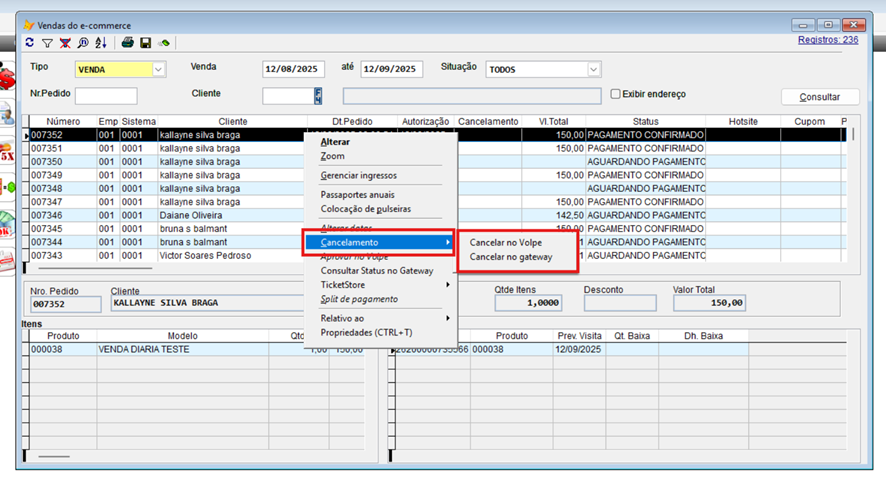
Observe que temos duas opções de cancelamento, sendo elas “Cancelamento no Volpe” e “Cancelamento no Gateway”.
Cancelamento no Gateway: Será enviada uma solicitação ao Gateway contratado para realizar o cancelamento do pedido selecionado.
O Gateway pode aprovar ou rejeitar a solicitação de cancelamento. Um dos principais critérios para essa decisão é o tempo decorrido entre a compra e o pedido de cancelamento.
Exemplo:
· Se a compra foi realizada hoje e o cancelamento for solicitado após 3 horas, o Gateway pode aprovar.
· Porém, se a compra foi realizada há 7 dias e só então o cancelamento for solicitado, o Gateway poderá rejeitar a solicitação.
Caso o Gateway reprove o cancelamento, será necessário acessar o painel do próprio Gateway e realizar o cancelamento manualmente por lá.
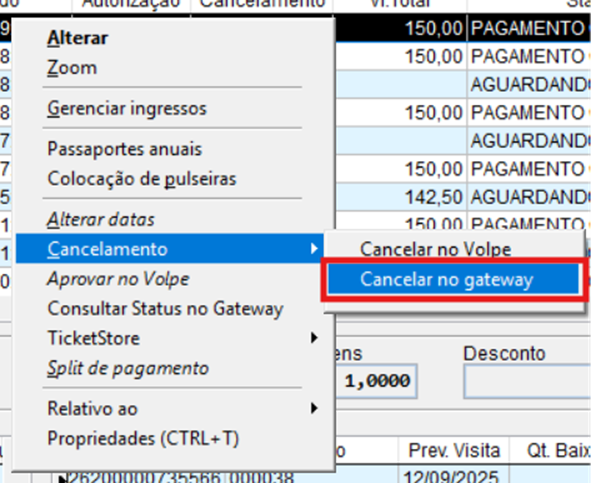
Cancelamento no Volpe: O cancelamento no Volpe será necessário caso o gateway tenha reprovado a solicitação e seja preciso acessar o painel do portal para realizar o cancelamento manualmente. Após concluir o cancelamento no portal do gateway, é fundamental também efetuar o cancelamento no Volpe para manter os registros devidamente sincronizados.
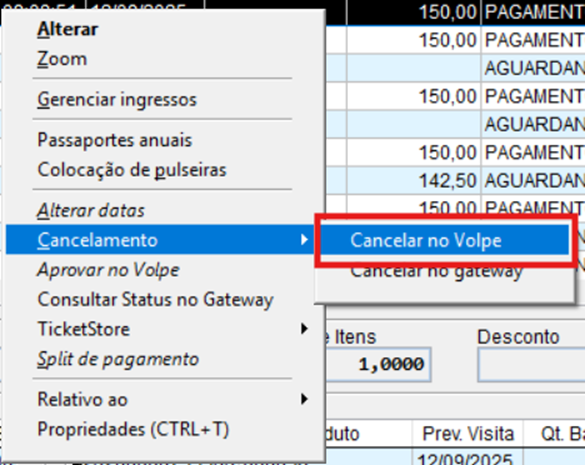
Envio de e-mail para o cliente referente ao cancelamento
Ao realizar o processo de cancelamento do pedido o cliente irá receber um e-mail confirmando o cancelamento.
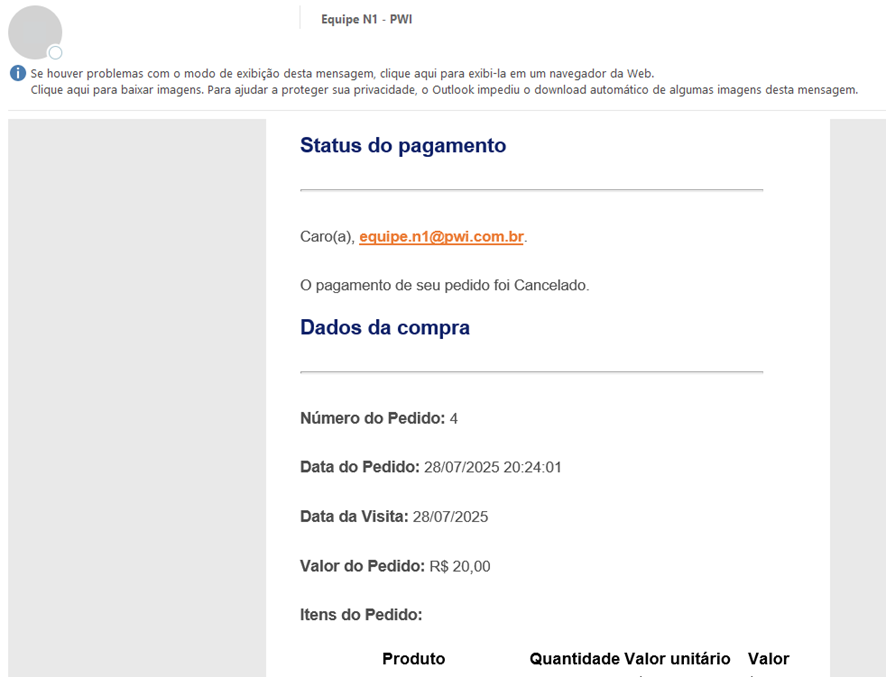
Essa é uma mensagem padrão do sistema, mas pode ser alterado o layout, conforme o passo a passo abaixo.
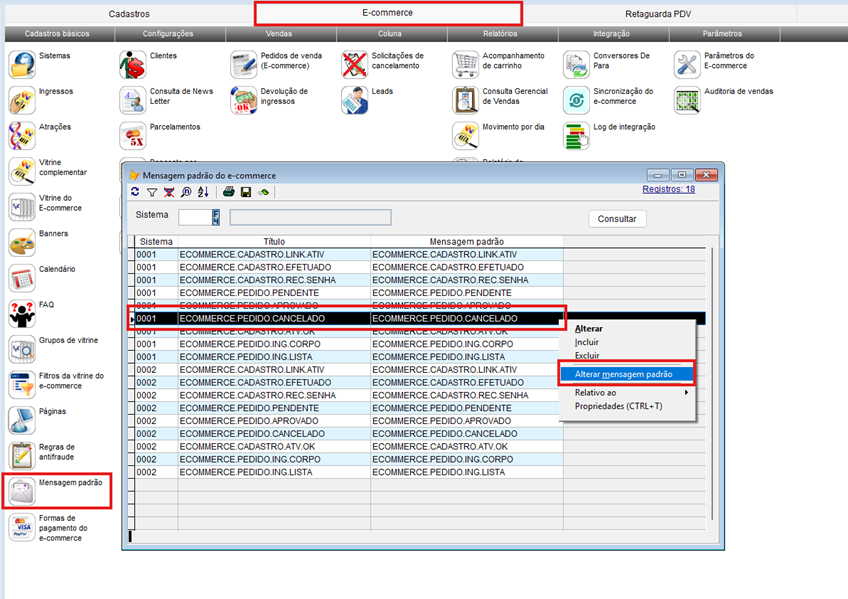
Recomendamos usar a mensagem em HTML para ter uma melhor formatação.
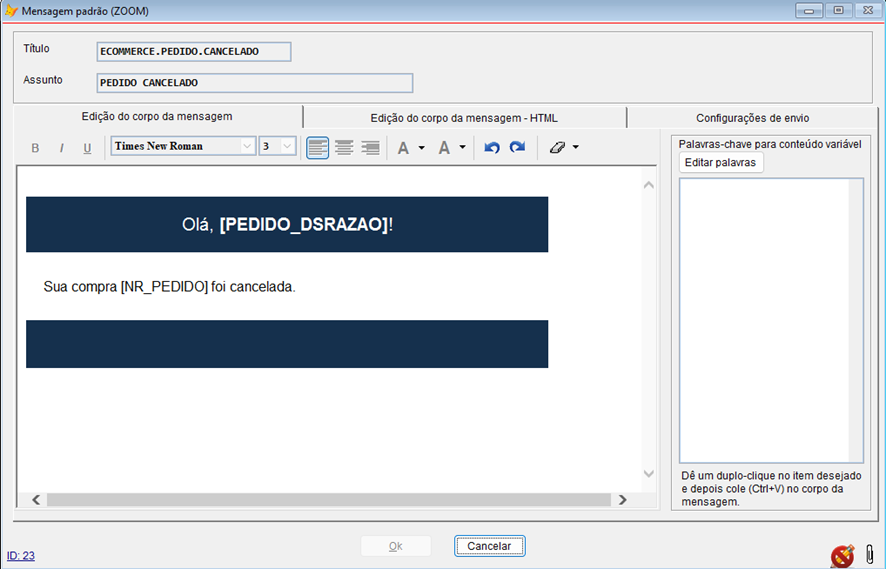
Suporte 📞
Ficou com alguma dúvida?
Nos contate através de nossa central de Atendimento ao Cliente!
