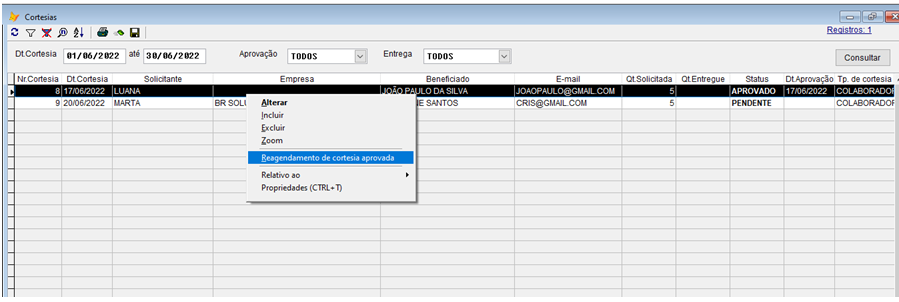2. Cortesias
Para incluir as cortesias, acesse a guia cortesia e clique no ícone cortesias, com o botão direito do mouse, selecione a opção “incluir”
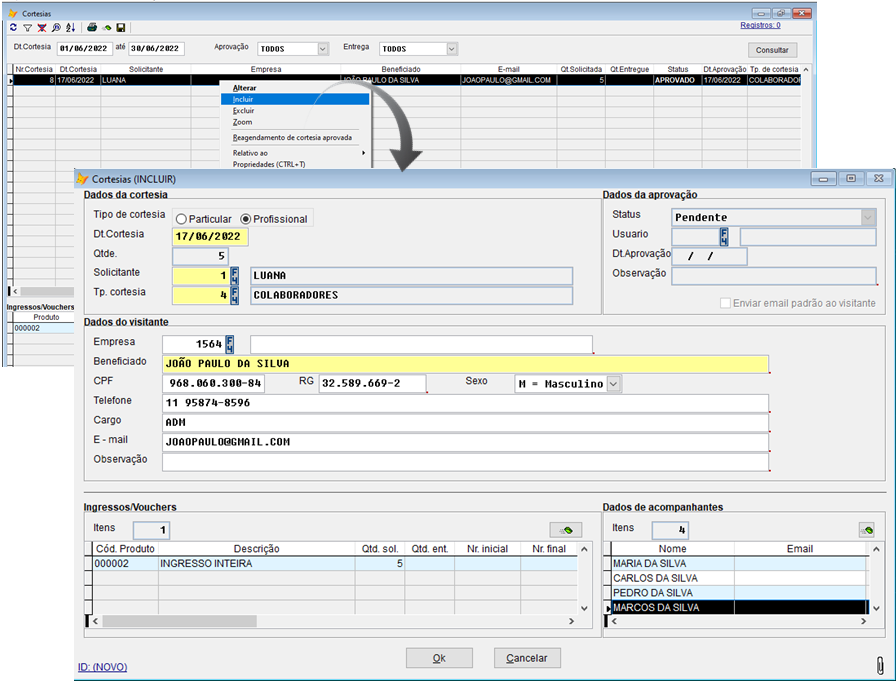
Preencha todos os campos de dados da cortesia e dados do visitante que utilizará as cortesias.
Após o preenchimento informe, quais serão os ingressos dessa cortesia.
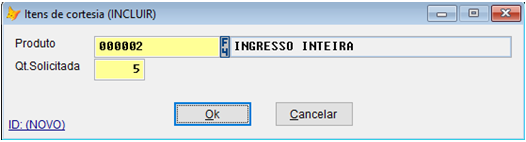
Inclua os dados do acompanhantes:
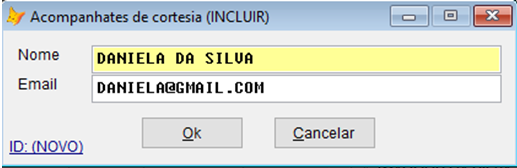
2.1. Aprovação de cortesias
Após a inclusão da cortesia, note que o status da cortesia ficará como pendente de aprovação e será necessário passar pelo processo de aprovação, para disponibilizar as cortesias.

O usuário responsável pela aprovação deverá acessar a tela de “aprovação de cortesia” e alterar o status de pendente para aprovada.
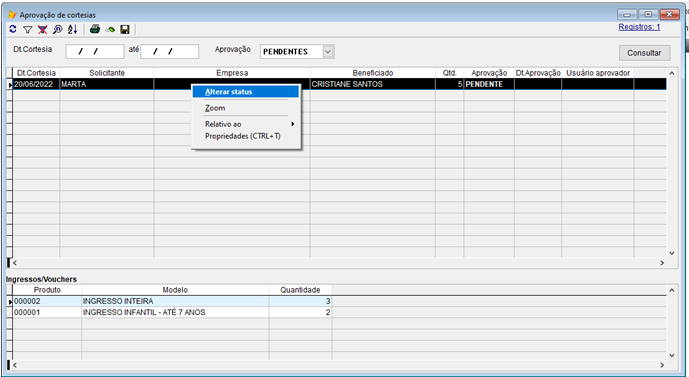
Na tela de aprovação, selecione a opção de “alterar status”.
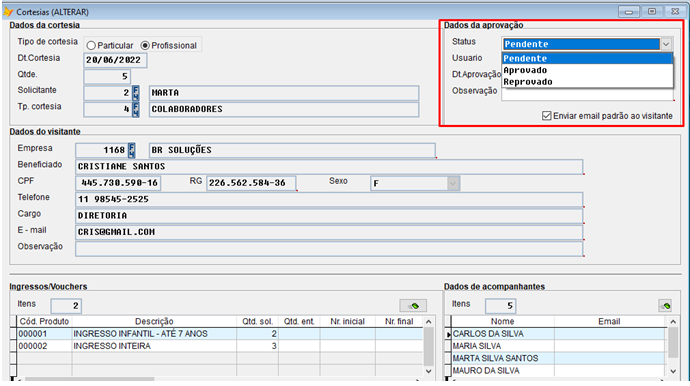
Na grade de dados da aprovação, altere o status para aprovado, marque a opção de “enviar e-mail padrão ao visitante” ao marcar essa opção, o visitante receberá uma e-mail com os procedimentos para a retirada dessa cortesia. (E-mail deverá estar previamente cadastrado-mensagens padrões).
Para finalizar, clique no botão OK.
2.2. Entrega de cortesias
Assim que o visitante chegar ao local, deverá ser realizada uma conferência dos dados cadastrais do visitante e dos acompanhantes, estando ok, poderá realizar as impressões dos ingressos.
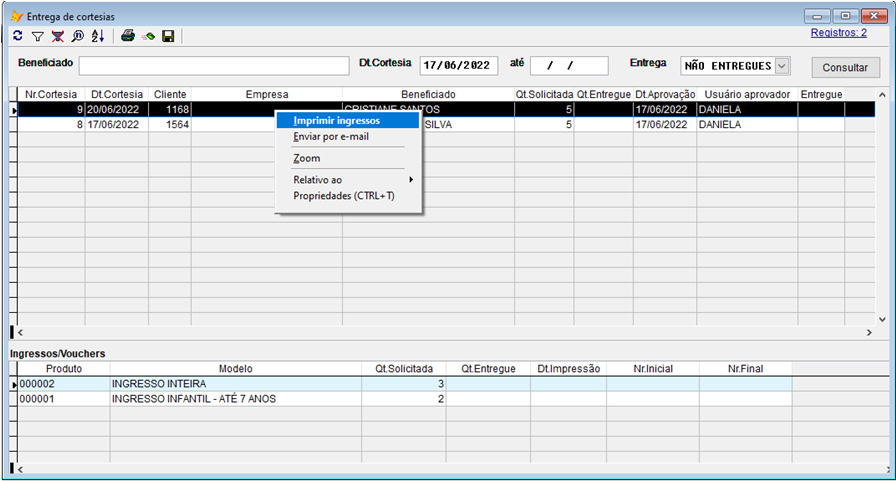
2.3. Reagendando uma cortesia
Selecione a opção de reagendamento de cortesia, altere a data, e confirme no botão “ok”.