2. Incluir Vendas
O Para tal, basta o usuário clicar na tabela com o botão direito do mouse, em seguido clicar em incluir:
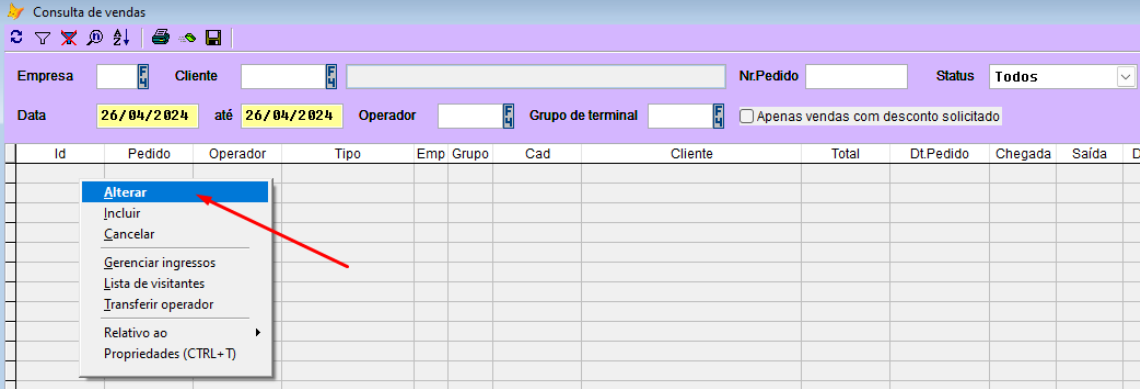
![]() Note que nesta tela, podemos também, alterar algum registro, gerenciar os ingressos da respectiva venda, listar os visitantes ou transferir o operador responsável.
Note que nesta tela, podemos também, alterar algum registro, gerenciar os ingressos da respectiva venda, listar os visitantes ou transferir o operador responsável.
Ao clicar em incluir, essa tela é exibida:
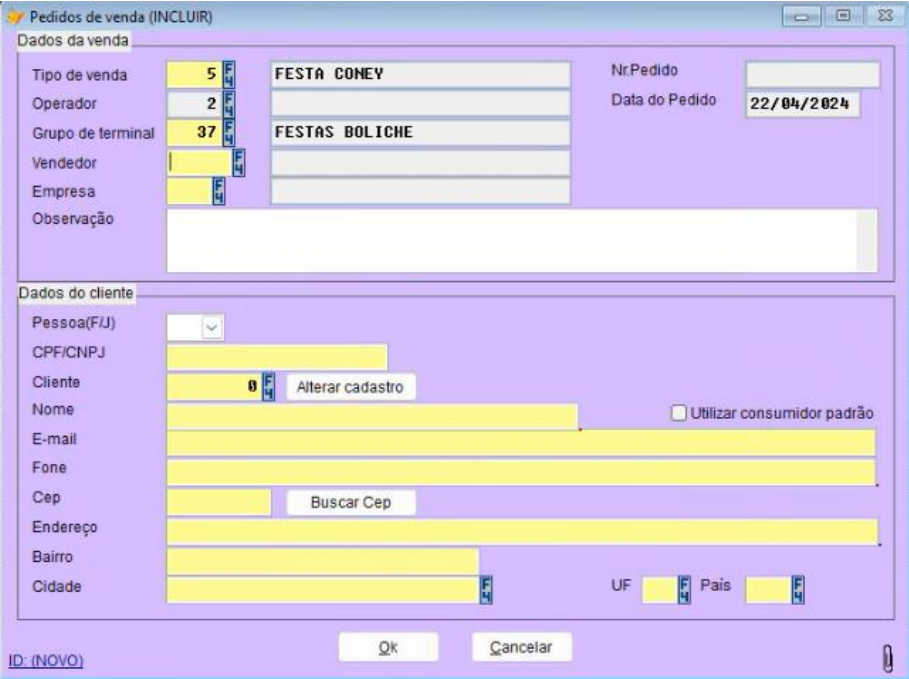
Preencha todos os dados corretamente.
No campo vendedor, ele trará os vendedores cadastrados, todavia é possível cadastrar novos vendedores. Se atente que, ao cadastrar um novo vendedor, para fins de relatório, o cadastro central e o usuário central desse vendedor devem ser vinculados nos seguintes campos:
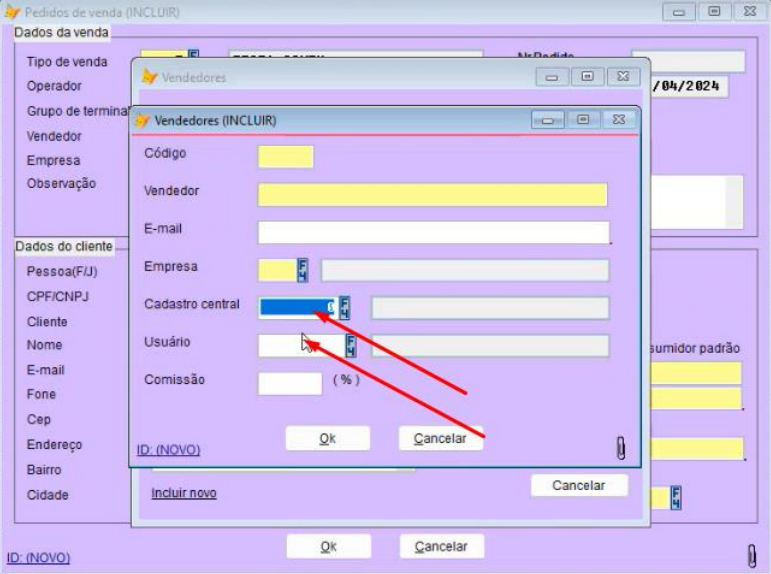
Ao preencher o campo cliente, todos os seus dados são preenchidos automaticamente. Caso o cliente não esteja cadastrado, ao inserir seu CPF, o sistema sugere sua inclusão no sistema, basta clicar no link, conforme imagem abaixo:
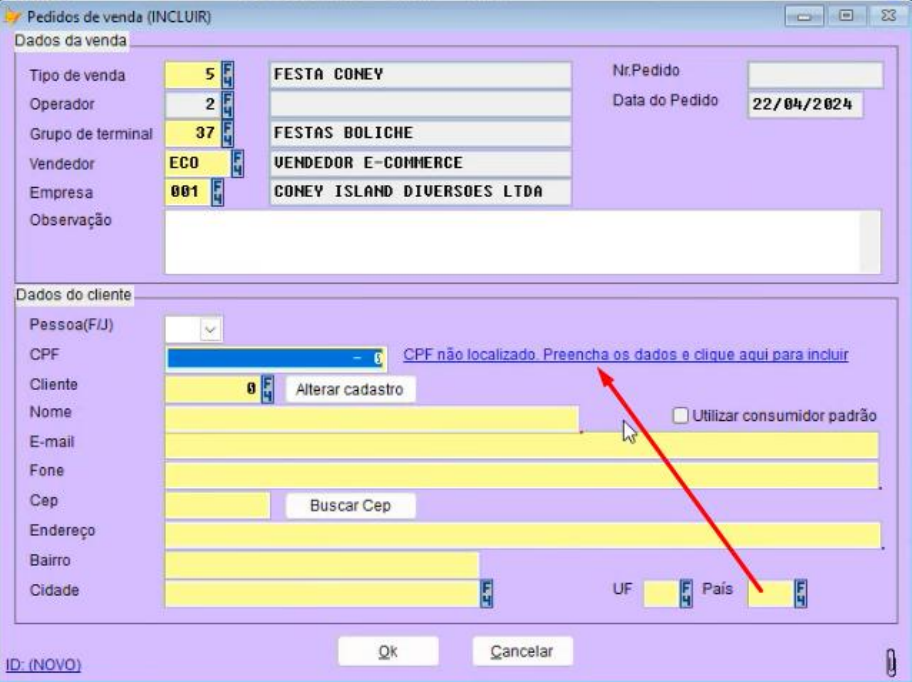
2.1. Adicionando produtos
Após concluir o processo de abertura da venda, a seguinte tela é apresentada:
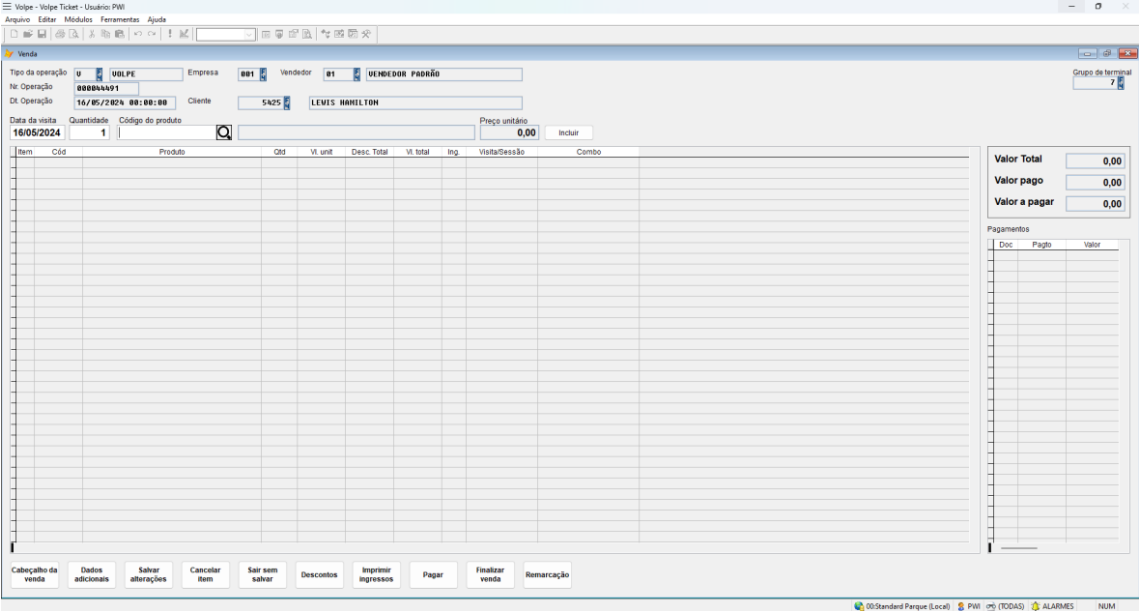
O operador conseguirá adicionar produtos diretamente pelo código:

Ao inserir o código, o sistema irá preencher os campos, escolha a quantidade e aperte em incluir. O respectivo item será lançado na grade de itens.

Outra forma de incluir produtos, é clicando no ícone de lupa:

Ao clicar no ícone, a seguinte tela é exibida:
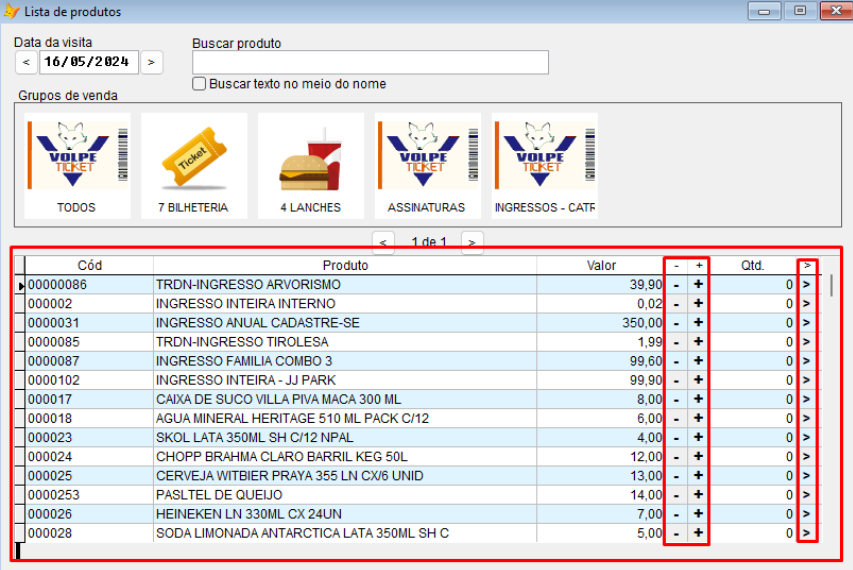
Aqui, são exibidos todos os produtos que o operador pode vender no grupo de terminal escolhido para a venda.
Nos ícones de + e – o operador controla a quantidade que será lançada na venda.
Por fim, basta clicar no ícone “>” para incluir o item selecionado.
Para fechar, basta clicar no “x” ou apertar a tecla “ESC”
2.1.1 – Inserindo combos
Para combos de produtos, o processo é o mesmo:
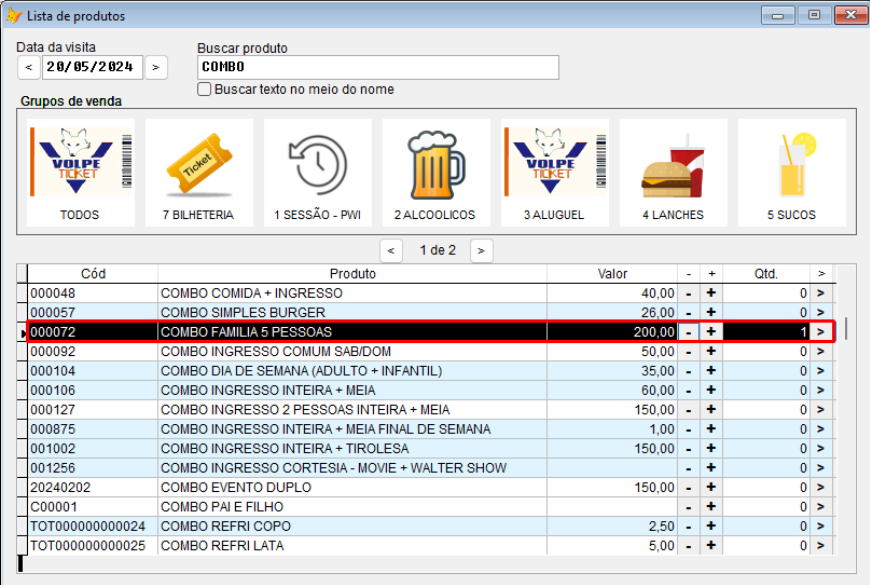
Na lista, é adicionado o combo, todavia, ao ser inserido na venda, são adicionados os itens pertencentes ao combo:
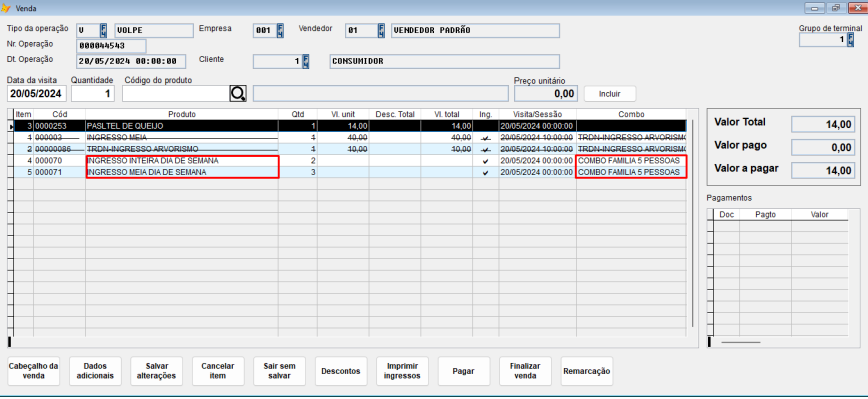
2.1.2 – Inserindo combos selecionáveis
Para combos de produtos selecionados, o processo é o mesmo:
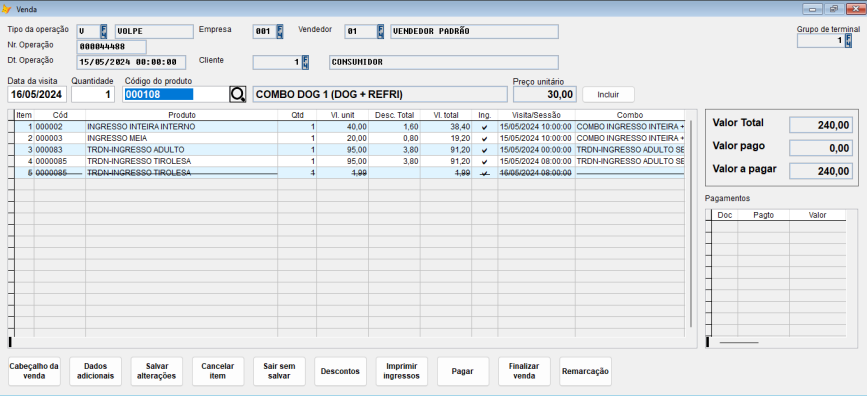
O produto em questão, é um combo de produtos selecionáveis, ao apertar em incluir, essa tela é exibida:
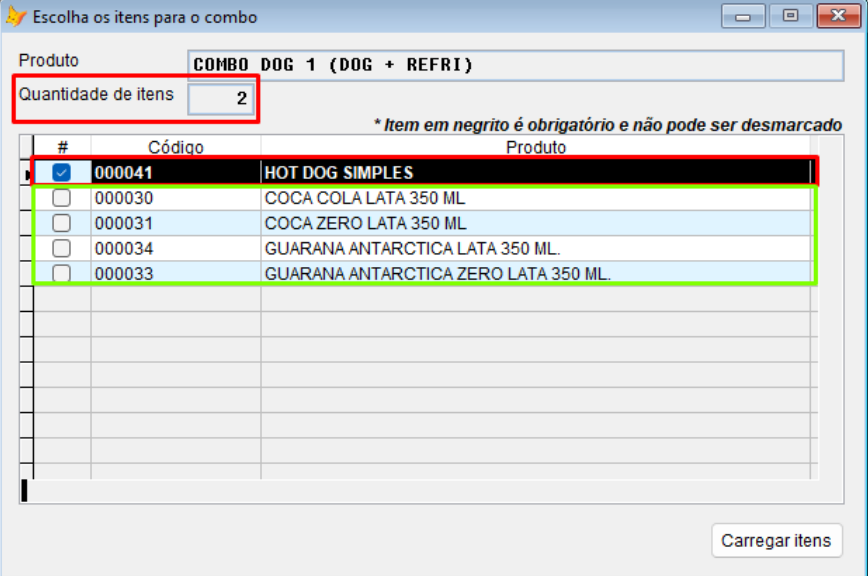
Repare que no campo “quantidade de itens, o sistema exibe quantos itens poderão ser selecionados.
Repare que o item 000041 está em negrito e, por padrão já vem selecionado, não podendo ele ser alterado, os demais itens poderão ser escolhidos, basta clicar duas no campo “#”,após isso, basta clicar em “Carregar itens”:
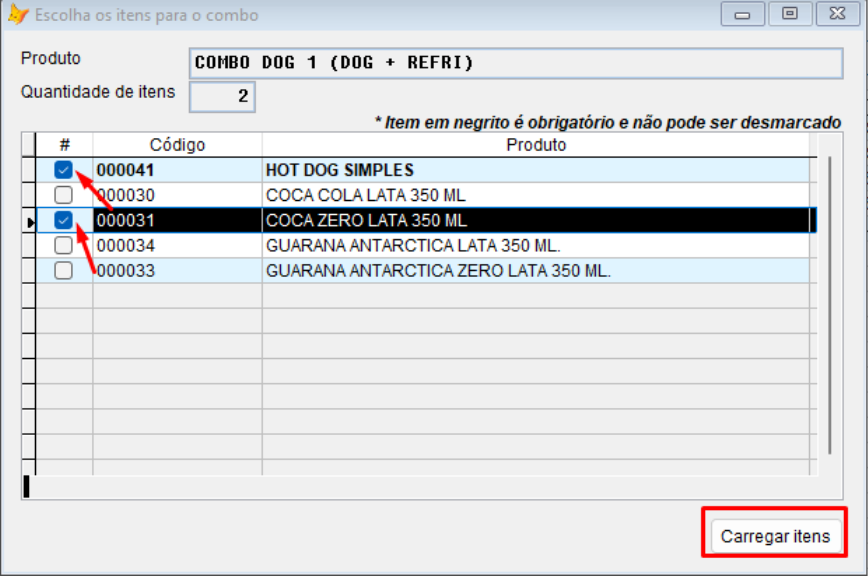
Após isso, os itens selecionados são carregados na venda.
2.1.3 – Inserindo ingressos com controle de sessão
Ao inserir um ingresso que possua controle de sessão, essa tela é exibida:
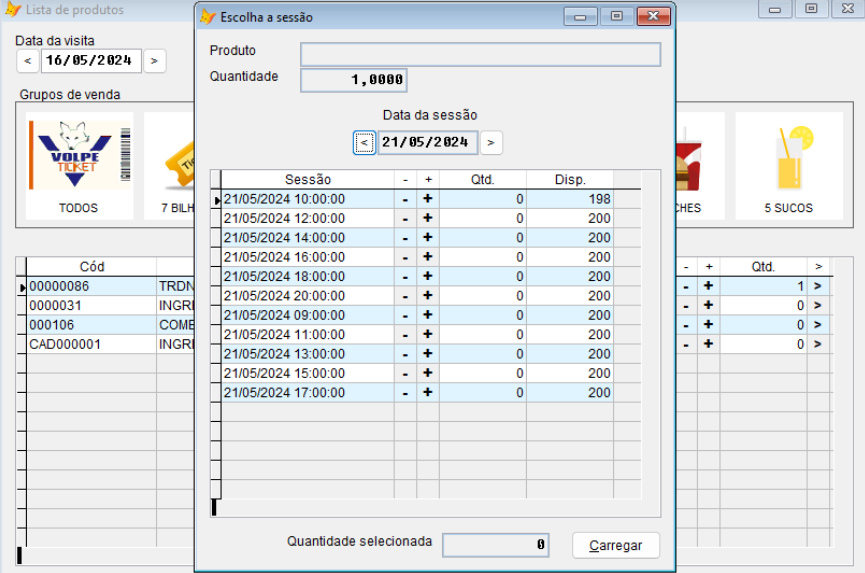
Nessa tela, o operador poderá selecionar a sessão na qual o ingresso será atrelado:
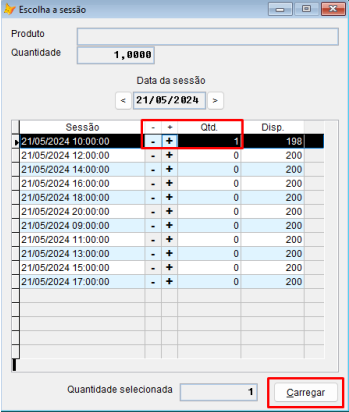
Basta escolher a sessão e clicar em carregar.
