5. Pedidos de compra
Gerencia o ambiente de trabalho do departamento de compras, registrando todas as informações referentes ao processo de aquisição. Possibilitando assim, que sejam controlados os prazos de entrega e as condições de pagamento.
Os pedidos de compra podem ficar associados à sua solicitação de compra, fornecendo ao usuário solicitante o andamento da compra do material solicitado. Podendo ver os dados do fornecedor e itens do pedido, gerando também previsões para o contas a pagar.
5.1. Incluindo um pedido de compra
· Acesse a guia Compras >coluna >Movimentação >tela Pedidos de compra.
· Clique com o botão direito do mouse na grade, selecione a opção incluir.
· Preencha os campos necessários, incluas os itens e confirme no botão OK.
5.1.1. Inclusão dos itens utilizando o Ponto de compra
A tela de ponto de compra auxilia no controle de quanto deve ser comprado de um produto para que não falte em estoque num determinado período. Essa média é baseada no consumo/venda desse produto em um período anterior à data de compra.
· Acesse a guia Compras > coluna > Movimentação >tela Pedidos de compra > opção incluir.
· Selecione a empresa para qual será feita a compra.
Clique com o botão direito sobre a grade de itens e selecione a opção Ponto de compra. Aparecerá a seguinte tela:
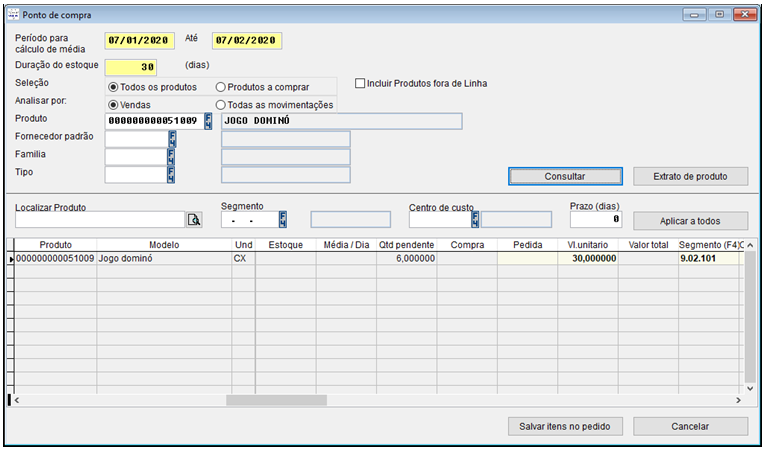
· Determine o período para cálculo de média de consumo e tempo (em dias) que deverá durar o estoque.
· Escolha se a média deve ser feita para todos os produtos ou para os que precisam ser comprados e se os produtos fora de linha também entraram no cálculo.
· Preencha os demais campos se necessário e clique no botão consultar.
· Os produtos, a quantidade em estoque e quantidade necessária aparecerão na grade.
· Nos campos em amarelo digite quanto deseja pedir e o preço unitário para cada produto. Selecione um centro de custo e o prazo de dias para entrega.
· Clique no botão salvar itens no pedido.
· Preencha os campos necessários no pedido de compra e confirme no botão OK.
5.2. Incluir Pedido via comparativo de compra
· Acesse a guia de Compras > coluna Processos >tela Caixa de entrada de pedido de compra.
· Selecione o Comparativo que deseja gerar o pedido e clique em.
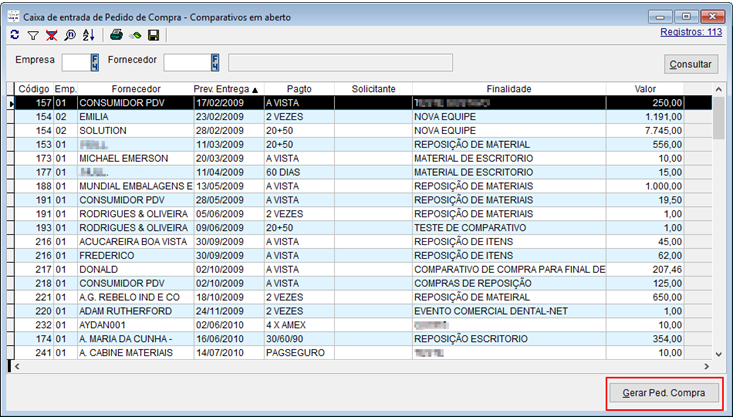
Preencha os campos necessários no pedido de compra e clique no botão OK para confirmar a inclusão.
5.3. Outras operações de pedidos de compra
· Alteração: Acesse a guia Compras > coluna Movimentação > tela Pedidos de compra. Clique com o botão direito do mouse na grade sobre o pedido que deseja alterar. Selecione a opção alterar. Altere os campos e/ou os itens necessários e confirme no botão OK.
![]() Apenas pedidos pendentes podem ser alterados.
Apenas pedidos pendentes podem ser alterados.
· Exclusão: Acesse a guia Compras > coluna Movimentação > tela Pedidos de compra. Clique com o botão direito do mouse na grade sobre o registro que deseja excluir e selecione a opção excluir.
![]() Pedidos aprovados não podem ser excluídos.
Pedidos aprovados não podem ser excluídos.
![]() Para excluir um pedido de compra é necessário excluir os itens relacionados a ele antes.
Para excluir um pedido de compra é necessário excluir os itens relacionados a ele antes.
5.4. Aprovação do pedido de compra
· Clique com o botão direito do mouse sobre o pedido que deseja aprovar e selecione a opção Aprovação. A seguinte tela aparecerá.
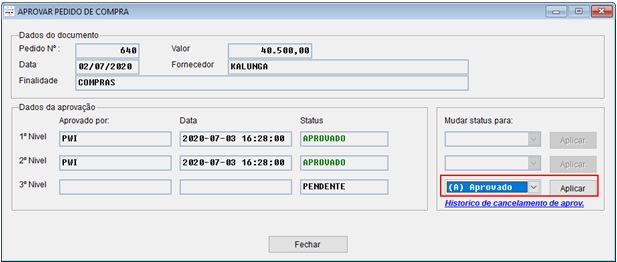
· Na combo “Mudar status para”: selecione a opção Aprovado, e clique no botão aplicar.
· Clique no botão fechar para finalizar
5.5. Aprovação de Pedido por Centro de custo
Também é possível definir uma hierarquia para aprovação de Pedidos de Compras por centro de custo, nesse processo é possível definir alçadas de aprovação por níveis e valor.
5.5.1. Parametrização de Perfis de Aprovação
· Acesse a guia Compras >coluna >Recursos avançados >tela Aprovação por centro de custo.
· Clique com o botão direito do mouse na grade, selecione a opção incluir.
· Preencha os campos necessários e clique no botão OK.
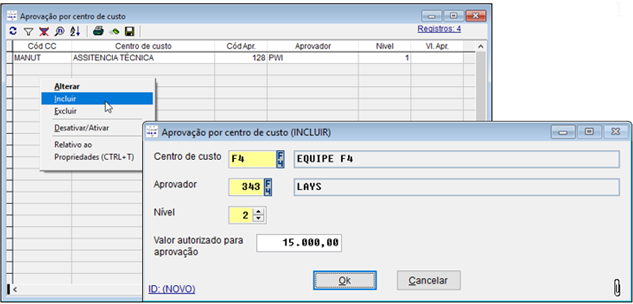
5.5.2. Substitutos de aprovadores de compras
· Também é possível substituir um aprovador de Pedidos de Compras.
· Acesse a guia Compras >coluna >Recursos avançados >tela Substitutos de aprovação.
· Clique com o botão direito do mouse na grade, selecione a opção incluir.
· Informe o aprovador atual e depois o aprovador substituto e clique no botão OK para salvar a informação.
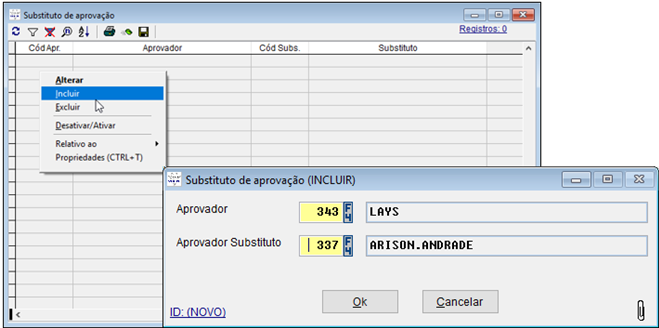
5.6. Cancelar aprovação
· Acesse a guia Compras > coluna Movimentação > tela Pedidos de compra.
· Clique com o botão direito do mouse na grade sobre o pedido que deseja cancelar. Selecione a opção cancelar aprovação.
· Digite o motivo do cancelamento e confirme clicando no botão Ok.
![]() O status do pedido voltará ao status pendente, podendo ser aprovado novamente.
O status do pedido voltará ao status pendente, podendo ser aprovado novamente.
