8. Entrada de notas fiscais
Possibilita o cadastro das notas fiscais de materiais, serviços ou até mesmo carregar uma nota a partir dos pedidos realizados pelo setor de compras.
8.1. Incluindo uma entrada de notas fiscais
· Acesse a guia Compras > coluna Movimentação > tela Entrada de notas fiscais.
· Clique com o botão direito do mouse na grade, selecione a opção incluir.
· Preencha os campos solicitados em todas as guias (principalmente na guia Geral e na guia total de produtos) de acordo com a nota recebida.
8.1.1. Incluindo itens na nota fiscal
· Na tela de inclusão da nota fiscal, clique com o botão direito sobre a grade de Itens da nota.
· Selecione a opção incluir, preencha os campos necessários de todas as guias e clique no botão OK para confirmar.
![]() É necessário que as informações de tributação dos itens sejam preenchidas.
É necessário que as informações de tributação dos itens sejam preenchidas.
![]() Para aplicar as regras de tributação a todos os itens selecione a opção no menu de contexto “Parametrizar itens”.
Para aplicar as regras de tributação a todos os itens selecione a opção no menu de contexto “Parametrizar itens”.
8.1.2. Alterando itens da nota fiscal
· Na tela de inclusão da nota fiscal, clique com o botão direito sobre a grade de itens da nota.
· Selecione a opção alterar, altere os campos necessários e clique no botão OK para confirmar.
8.1.3. Excluindo itens de uma nota fiscal
· Na tela de inclusão da nota fiscal, clique com o botão direito sobre a grade de itens da nota.
· Selecione a opção excluir.
8.1.4. Gerando financeiro da nota fiscal
· Na tela de inclusão da nota fiscal, clique com o botão direito sobre a grade de Financeiro da nota.
· Selecione a opção gerar financeiro. A seguinte tela aparecerá.
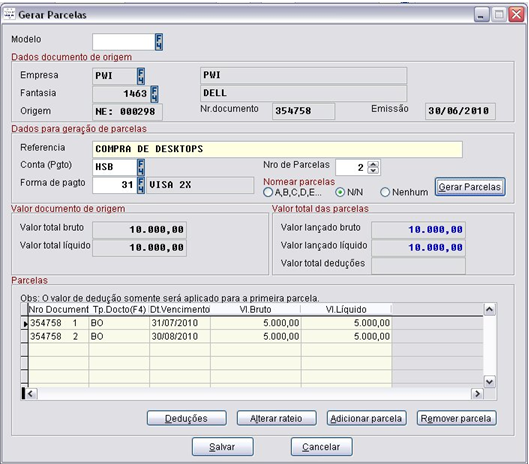
· No F4 de modelos é possível selecionar um modelo pré-configurado e aplicá-lo ao rateio da nota fiscal. Essa opção é interessante quando um mesmo modelo de parcelas é muito utilizado.
· Caso a referência, o tipo de documento e a forma de pagamento não estejam preenchidos, preencha-os.
· Selecione a forma como as parcelas serão nomeadas e clique no botão gerar parcelas.
![]() As parcelas serão geradas e nomeadas de acordo com as informações citadas acima.
As parcelas serão geradas e nomeadas de acordo com as informações citadas acima.
· Caso o centro de custo e o segmento não estejam preenchidos, clique no botão alterar rateio. A seguinte tela aparecerá
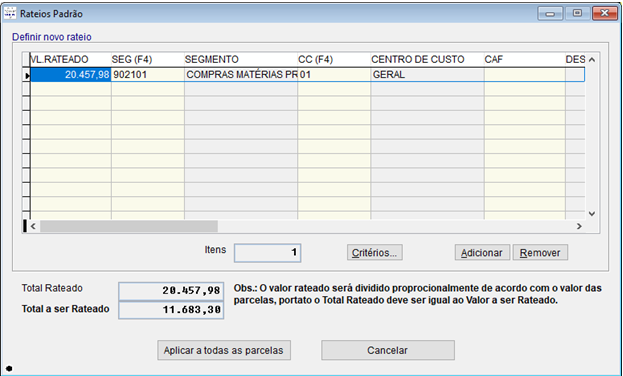
No campo SEG (F4) da grade de novas definições do rateio, digite o código de segmento a qual se refere a parcela selecionada, ou tecle o F4 do seu teclado para selecionar um segmento.
No campo CC (F4) da grade de novas definições do rateio, digite o código do centro de custo a qual se refere à parcela selecionada, ou tecle o F4 do seu teclado para selecionar um centro de custo.
![]() Se houver critérios de rateio pré-definidos no sistema, utilize o botão Critérios... A seguinte tela aparecerá.
Se houver critérios de rateio pré-definidos no sistema, utilize o botão Critérios... A seguinte tela aparecerá.
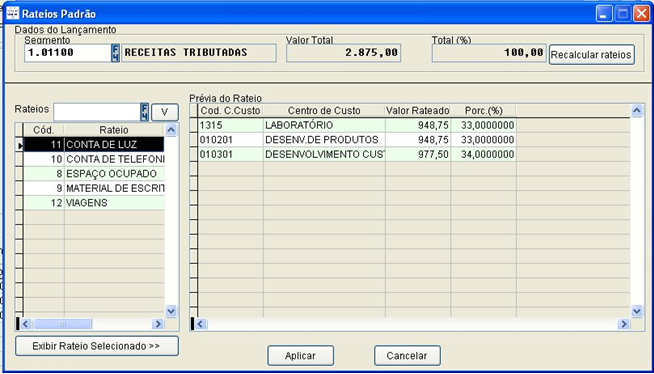
- Clique duas vezes na grade de rateios sobre o registro correspondente ao rateio desejado e clique no botão Aplicar.
- Novamente na tela de rateios clique no botão Aplicar a todas as parcelas para usar o rateio escolhido em todas as parcelas.
- Na tela para gerar parcelas clique no botão salvar para confirmar o lançamento financeiro da nota.
8.1.5. Excluindo uma nota fiscal
- Na tela de entrada da nota fiscal, clique com o botão direito sobre a grade de Financeiro da nota.
- Selecione a opção excluir.
![]() Só é possível excluir uma entrada de nota fiscal se ela não tiver nenhum item, nenhum financeiro relacionado e nenhum lançamento contábil.
Só é possível excluir uma entrada de nota fiscal se ela não tiver nenhum item, nenhum financeiro relacionado e nenhum lançamento contábil.
