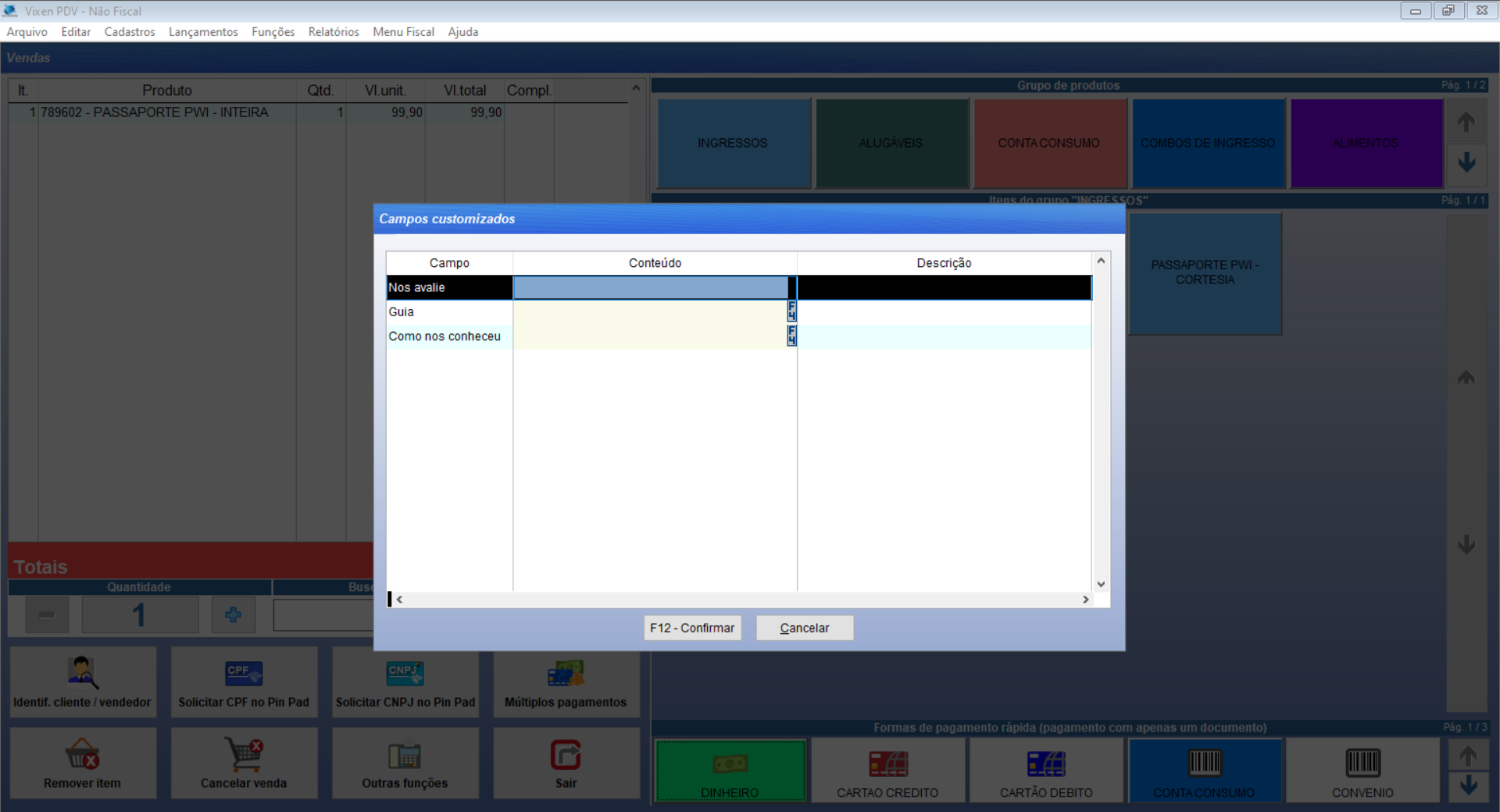Campos Customizados
Introdução
Os campos customizados são recursos genéricos geralmente utilizados como ferramenta de controle para facilitar as vendas de um segmento, normalmente aplicado nos parques.
Fluxo operacional - Volpe
A criação de um campo customizado é feito da seguinte forma, primeiro clicaremos no botão abaixo para que a tela seja aberta.
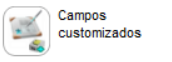
Ao clicarmos no botão indicado acima a seguinte tela na imagem abaixo será aberta.
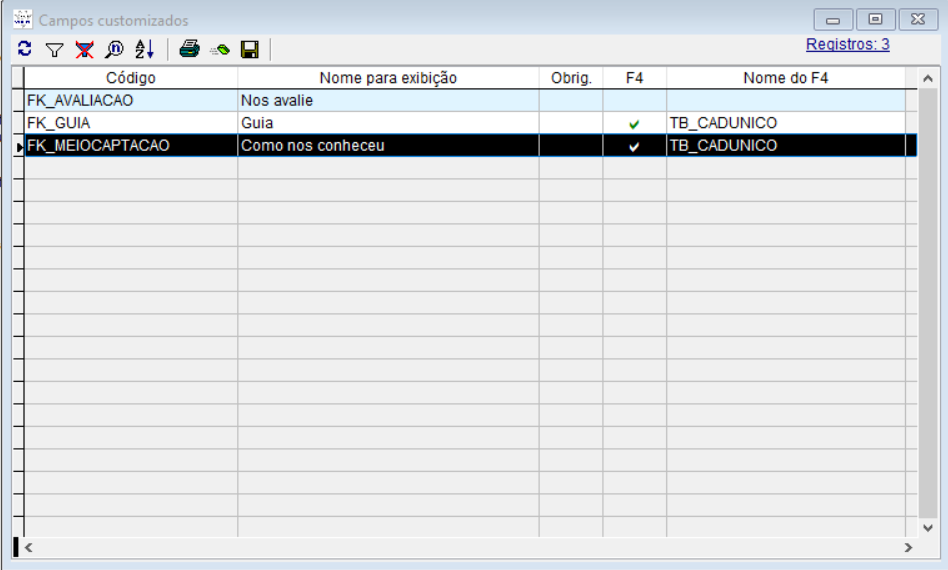
Para que o “Menu de opções” seja aberto é necessário clicarmos com o botão direito na grade da tela.
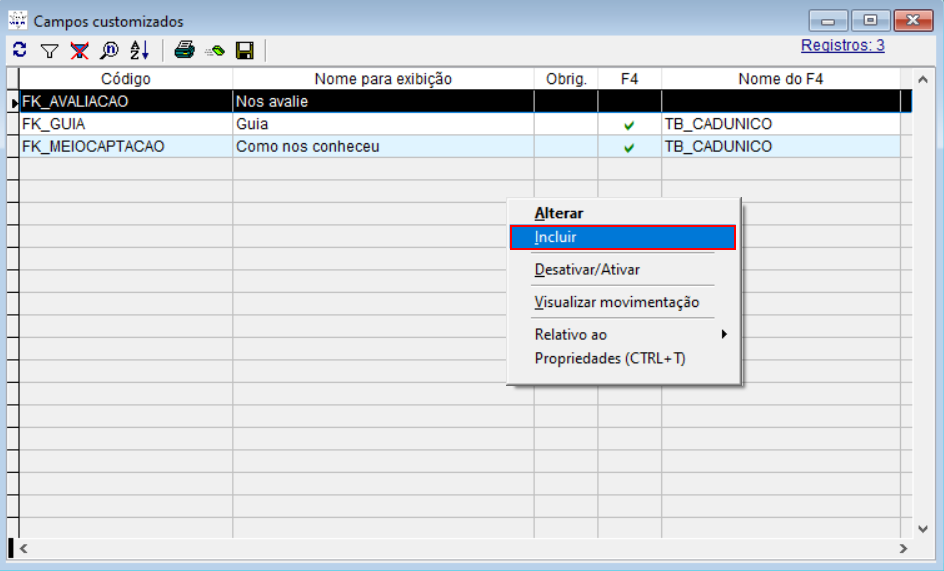
Iremos selecionar a opção “Incluir” do “Menu de Opções”, onde será aberta a tela para começarmos as configurações de um novo campo customizado.
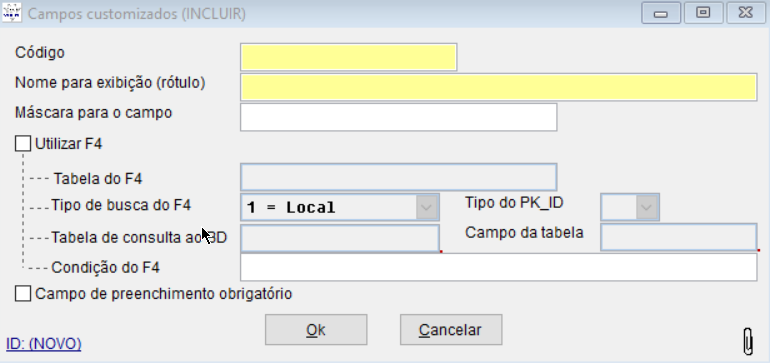
Sendo que essas informações são:
Código - Geralmente representa o nome do campo criado no banco de dados para armazenar esse valor.
Nome para exibição (rótulo) - Representa o nome que será exibido no momento de utilização do campo customizado no Vixen.
Máscara para o campo - Define a tipagem (caractéres aceitos, como números e/ou letras) e tamanho do campo (quantidade permitida para preenchimento).
Utilizar F4 (Marcada) - Define se o campo permitirá a utilização de um valor pré existente, isto é, uma opção que realiza uma busca em determinada tabela e campo através dos valores configurados.
Tabela do F4 - Tabela da utilização do F4.
Tipo de busca do F4 - Tipo que será utilizado para realizar a busca.
Tipo do PK_ID - Tipo do código presente na tabela desejada (nesse caso o N representa numérico).
Tabela de consulta ao BD - Tabela do banco de dados que será consultada.
Campo da tabela - Campo do banco de dados que será carregado na busca do F4.
Condição do F4 - Condição da busca.
Campo de preenchimento obrigatório - Define (caso marcada) que será exigido o preenchimento ou identificação de um valor dentro do campo.
Utilizar F4 (Desmarcada) - Define que o campo possuirá um valor livre, ou seja, será inserido no momento da utilização do campo costomizado.
Fluxo operacional - Vixen
A utilização dos “Campos Customizados” é feita tanto pela venda normal (antes de informar a forma de pagamento), quanto pela Venda (Touch), após a confirmação da forma de pagamento.
Partindo desse princípio, será exibida a seguinte tela contendo os campos configurados, mostrada na imagem abaixo.