Kitchen Display System (KDS)
Introdução
O sistema de KDS (Kitchen Display System) é uma ferramenta eletrônica utilizada em restaurantes e cozinhas para gerenciar pedidos de forma mais eficiente. Em vez de utilizar bilhetes de papel, o KDS exibe os pedidos em tempo real, permitindo que os chefs e a equipe de cozinha monitorem o status de cada um. Entretanto, para que o KDS funcione corretamente, é necessário realizar algumas configurações prévias.
Configurando o KDS
Para realizar essas configurações você precisará estar na aba cozinha e abrir a tela que referente a cada configuração do sistema.
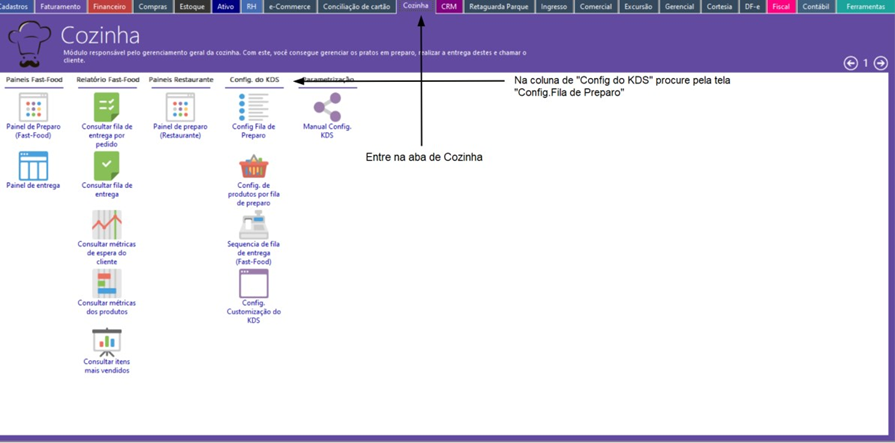
Volpe ERP > Cozinha > Config Fila de Preparo
Passo 1: Criando filas de produção
As filas de produção se referem às etapas do processo de um lanche. Essas filas podem ser utilizadas por mais de um KDS ou podem ser vinculadas a um grupo de terminal específico.
Para incluir uma fila de produção, abra a tela de “Config Fila de Preparo” e no menu de contexto selecione a opção de incluir e preencha os dados necessários.
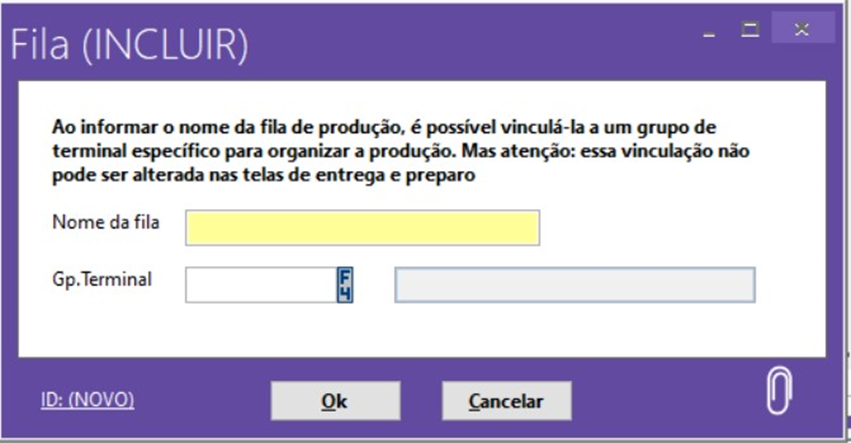
Fila (Incluir)
Para incluir um fila de produção só é necessário informar o nome da fila. Caso deseje que essa fila fique vinculada a um grupo de terminal especifico, informe o número do grupo no campo “Gp.Terminal”. Essa configuração será usada mais a frente nas telas de operação
Campos em amarelo são obrigatórios.
Passo 2: Vinculando produtos a uma fila
O KDS pode conter múltiplas filas de produção e, para que o sistema identifique a qual fila de produção o produto pertence, é necessário informar essa relação na tela de “Config. de produtos por fila de preparo”. Na tela, selecione a opção de incluir.
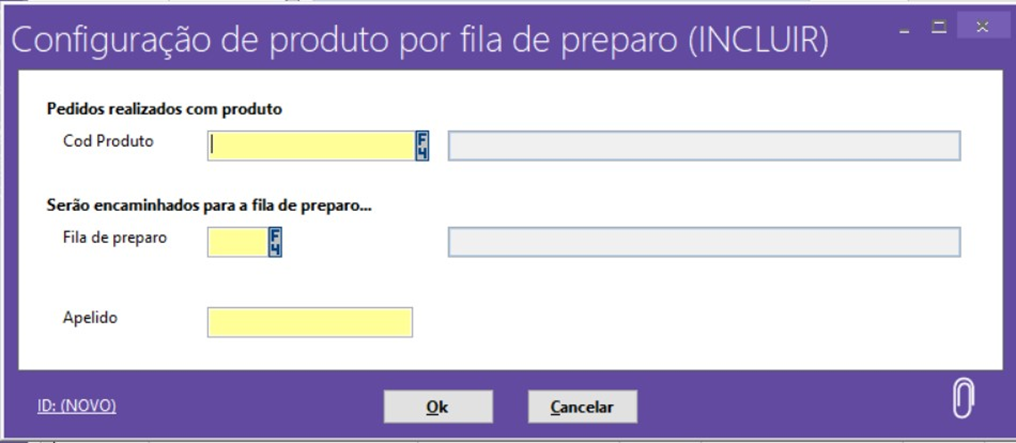
Configuração de produtos por fila de preparo
O vínculo de um produto com uma fila é único, ou seja, não pode ter um produto cadastrado em mais de um fila. Além disso, é possível adicionar um apelido ao produto, no qual apenas será exibido no KDS. Caso um pedido não tenha vínculo com alguma fila de produção ele não será exibido nas telas de preparo.
Passo 3: Configurando os grupos de terminais
Além do vínculo de um produto com uma fila de produção (abordado no tópico anterior), também é necessário selecionar os terminais que deverão gerar pedido no KDS. Para selecionar os grupos de terminais que irão gerar pedido no KDS, você deve ir na tela de “Sequência de fila de entrega (Fast-Food)” para cadastrar um grupo de terminal. Temos duas etapas:
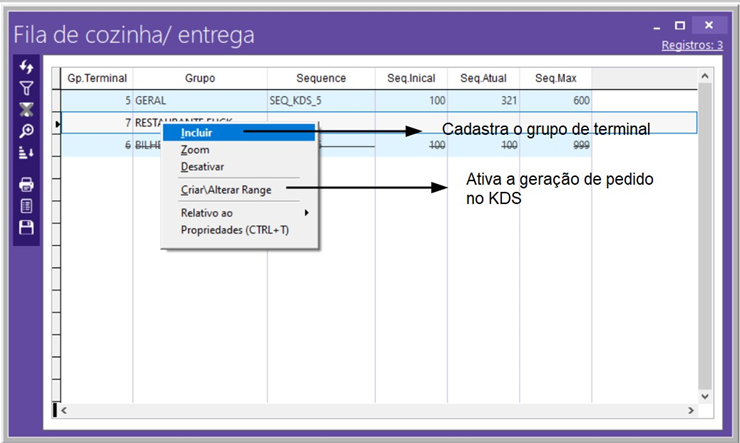
Fila de Cozinha/ Entrega
3.1 Cadastrando o terminal
O primeiro passo é cadastrar o grupo de terminal e escolher uma sequência de numeração dos pedidos para ele (nossa recomendação é que a numeração do inicial seja de 100 e a numeração final 999). Nesse cadastro, a integração ainda não está ativa e serve apenas como um pré-cadastro.
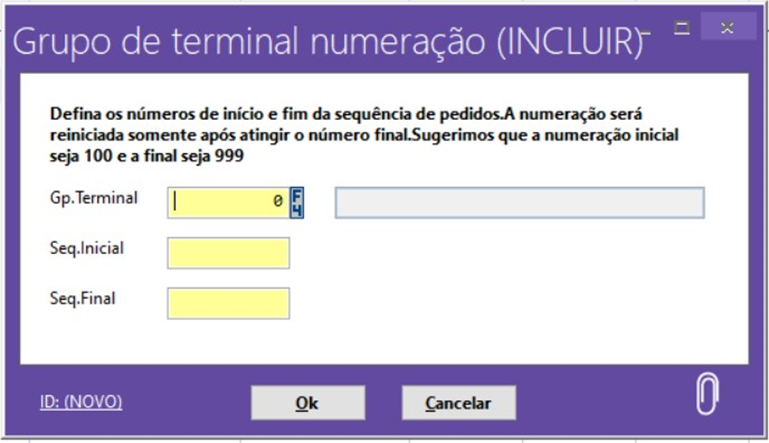
3.2 Ativando integração com o VixenPDV (Geração de pedido)
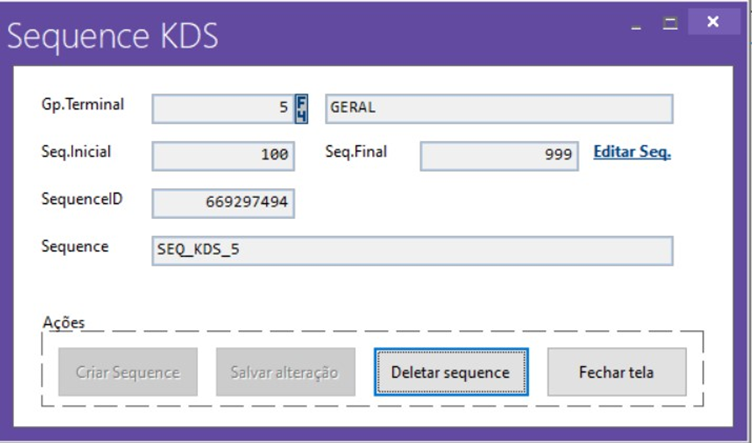
Sequence KDS
Criar Sequence: Cria a Sequence de integração com os PDVs. É necessário que exista uma Sequence para que sejam gerados pedidos no KDS quando ocorrer a venda no vixen
Salvar Alteração: Salva as alterações do range do terminal (primeiro deve-se selecionar a label “Editar Seq.”)
Deletar Sequence: Deleta a Sequence que faz a integração com os PDVs e para a geração de pedidos no KDS.
Passo 4: Customizações do KDS
O Painel de cozinha pode ser customizado de acordo com as necessidades do cliente. Hoje, o KDS permite apenas a alterações de imagem, descrição de aviso e cor.
Para realizar essas alterações, você precisara acessar a tela de “Config. Customização do KDS” e incluir uma customização.
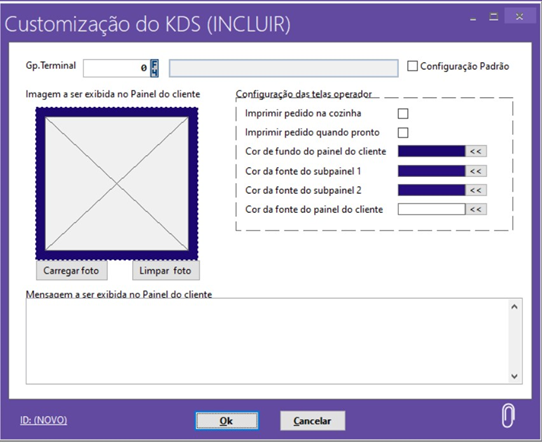
Recomenda-se criar pelo menos uma customização que seja padrão. Caso deseje, pode-se criar uma customização para cada grupo de terminal.
Gp.Terminal: Informe o grupo de terminal que aquela customização pertence;
Configuração Padrão: Marque essa opção caso seja uma customização padrão (Só pode existir uma única customização padrão);
Imprimir pedido na cozinha: Quando é dado baixa na cozinha imprime o pedido;
Imprimir pedido quando pronto: Quando o pedido é marcado como pronto na tela de entrega é feita a impressão do pedido;
Cor de fundo do painel de cliente: Altera a cor de fundo do painel;
Cor de fundo do subpainel1: Altera a cor de fundo dos demais painéis (Dependendo do layout que esteja usando, essa opção pode funcionar parcialmente ou não funcionar);
Cor de fundo do subpainel2: Altera a cor de fundo dos 2 painéis (Dependendo do layout que esteja usando, essa opção pode funcionar parcialmente ou não funcionar);
Cor da fonte do painel do cliente: Altera a cor da fonte do painel do cliente;
Imagem: Imagem que será exibida no KDS;
Mensagem a ser exibida no painel do cliente: Mensagem que será exibida no painel;
Relatórios do KDS
O KDS oferece alguns relatórios gerenciais para que possam auxiliar na tomada de decisões e entender pontos a serem melhorados ou corrigidos. Para acessar os relatórios você deverá acessar a aba cozinha e depois a coluna Relatórios do Fast-Food.
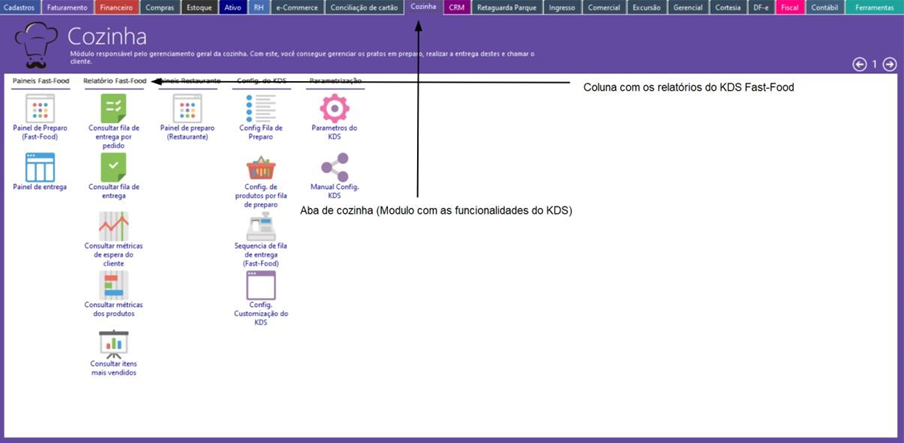
Volpe ERP > Cozinha
Consultar fila de entrega por pedido
Relatório que fornece o tempo que o cliente demorou para buscar o seu lanche. O uso desse relatório é recomendado para os clientes que utilizam a opção de marcar como entregue quando o cliente busca a bandeja (Esses e outros recursos da tela de operação serão abordados no tópico operando o KDS).
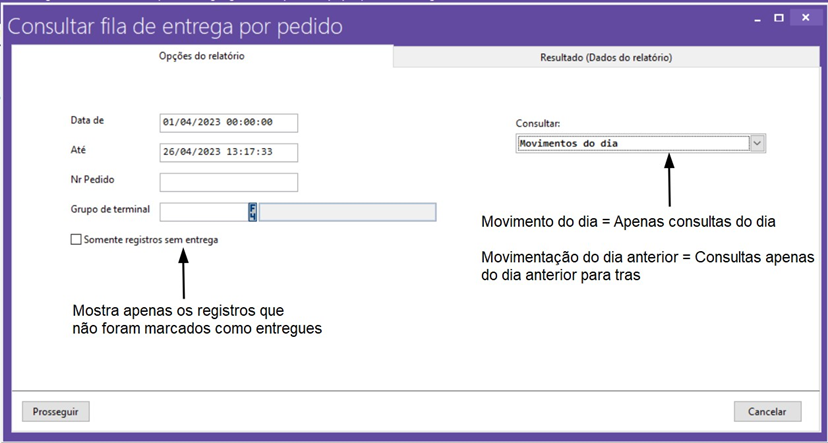
Consultar fila de entrega por pedido
Consultar fila de entrega
Relatório que fornece o tempo que um item demorou para ser entregue ao cliente (Do momento que foi feito o pedido até o cliente ser chamado no painel).
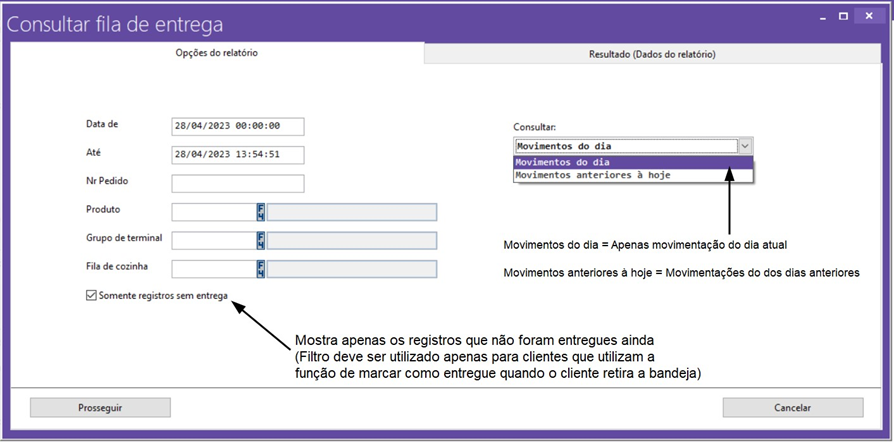
Consultar Fila de Entrega
Consultar métricas de espera por cliente
Relatório que fornece a média dia a dia que uma fila de produção demorou para finalizar os pedidos, além da quantidade de pedidos e a quantidade de itens dos pedidos atendidos no dia.
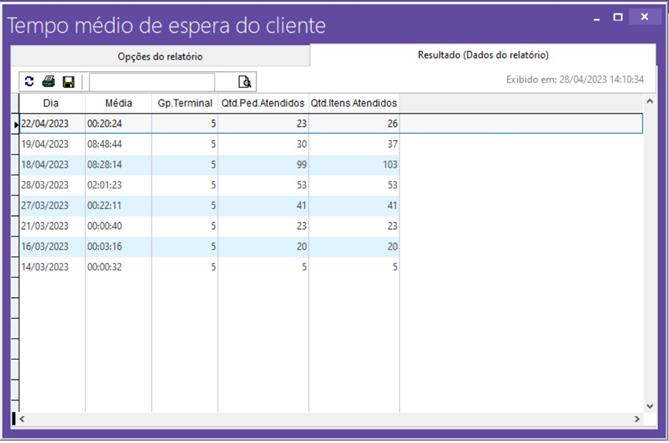
Tempo médio de espera do cliente
Consultar métricas dos produtos
Relatório que fornece a média de preparo por produto e a quantidade pedida desse produto.
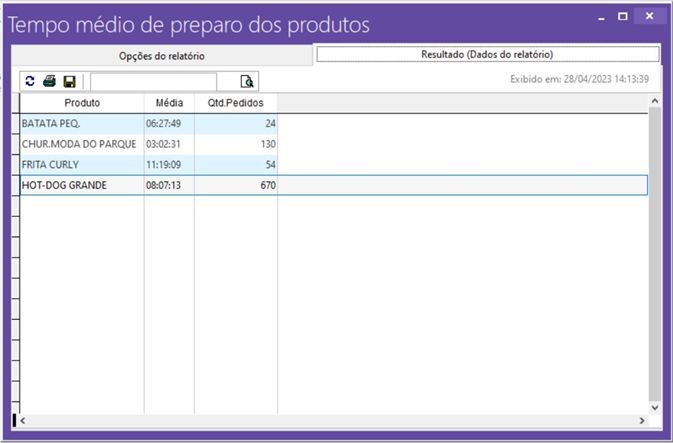
Tempo médio de preparo dos produtos
Consultar itens mais vendidos
Relatório de itens mais vendidos do KDS.
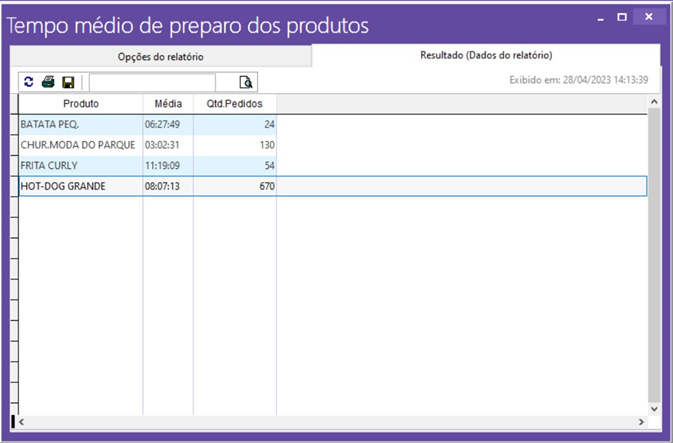
Tempo médio de preparo dos produtos
Operando o KDS
O KDS conta atualmente com duas telas, sendo uma utilizada na cozinha no gerenciamento de pedidos (Painel de preparo) e outra sendo utilizada na chamada de clientes e na montagem da bandeja (Painel de entrega). Além disso, o KDS está preparo para trabalhar com uma tela touch, teclado ou apenas com a utilização de um mouse.
Tela de Fila de preparo
A tela de fila de preparo é a tela responsável por gerenciar os pedidos de cozinha, ordenar os pedidos dos mais antigos para os mais recentes, cronometrar a demorar no preparo e dar baixa nos pedidos.
Para acessar a tela de preparo, primeiramente é necessário informar a fila de produção e um grupo de terminal. Após informar esses campos, nas próximas vezes que tentar acessar o painel, essas informações já estarão preenchidas.
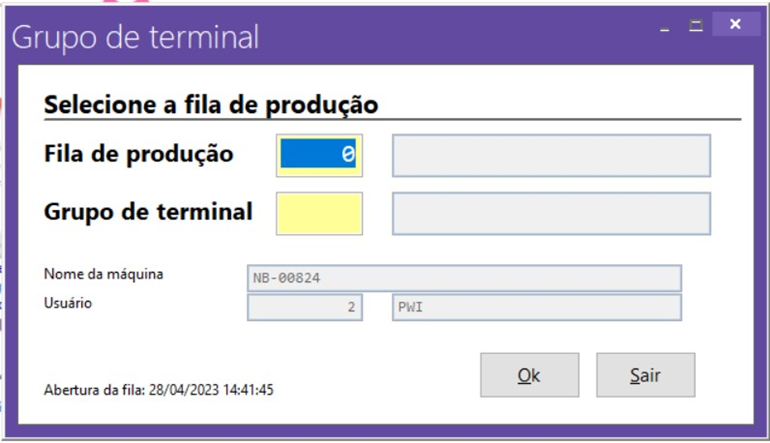
Grupo de terminal
Após acessar a tela de configuração de acesso ao painel de preparo, a tela de preparo será aberta
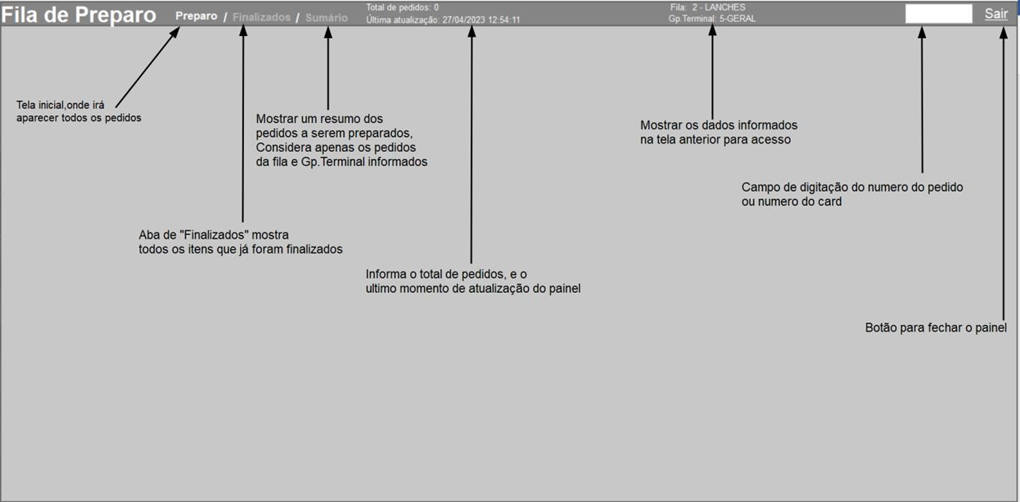
Fila de preparo
Quando um pedido é feito no PDV ou no totem, ele irá aparecer automaticamente no KDS dentro de um card com todas as informações necessárias para o seu preparo
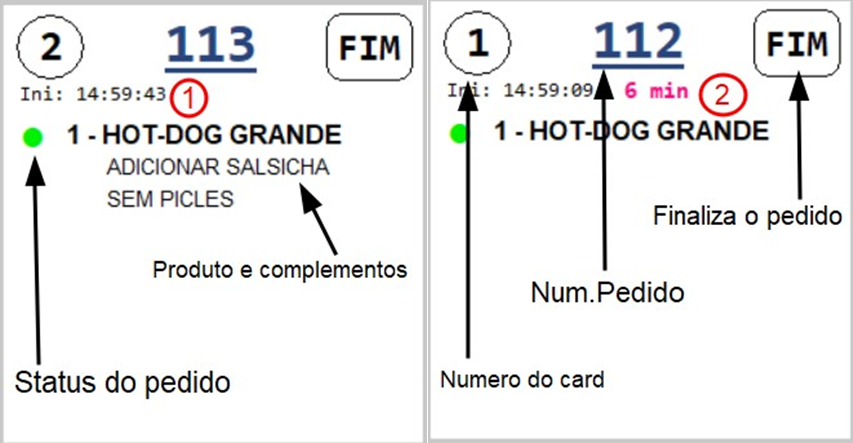
Horário em que o pedido foi feito
Tempo de espera do pedido (passa a ser exibido quando o pedido completa 5 minutos de espera
Teclas de atalho
FUNÇÃO | ATALHO | ONDE ESTÁ? |
Redirecionar para aba sumário | Tecla [+] | Todas as telas |
Redirecionar para aba finalizados | Tecla [*] | Todas as telas |
Redirecionar para aba preparo | Tecla [-] | Todas as telas |
Scroll para cima nas tabelas | Tecla [6] | Todas as tabelas |
Scroll para baixo nas tabelas | Tecla [4] | Todas as tabelas |
Baixar o pedido | Digitar o número do card | Aba de Preparo |
Abrir tela de zoom | Digitar o número do pedido | Aba de preparo |
Tela de painel de entrega
A tela do painel de entrega são duas telas em uma só, onde temos a tela de montagem (que
será visualizada pelo operador) e o painel de chamar o cliente (que ficará virado para os clientes). Assim como na tela de fila de preparo, para acessar o painel de entrega também é necessário informar alguns dados, sendo nesse caso apenas o grupo de terminal.
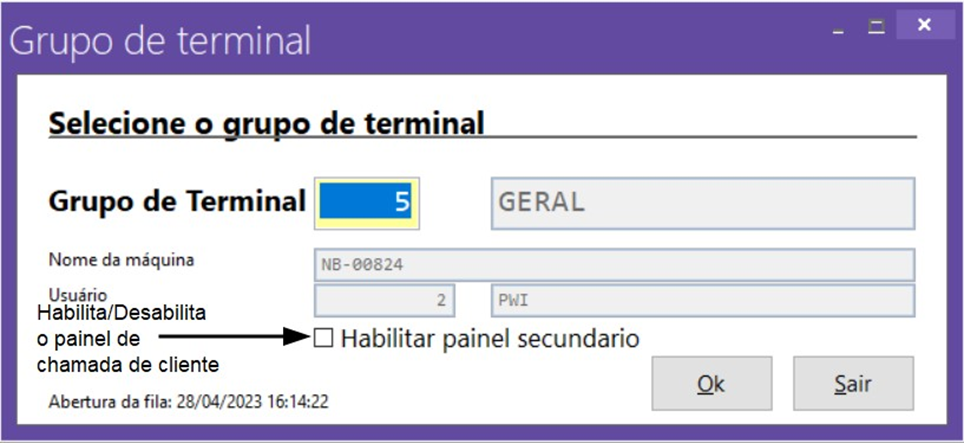
Grupo de Terminal
É possível utilizar o painel de entrega sem utilizar a tela de chamada do cliente caso necessário. Para ativar o painel do cliente, basta habilitar o painel secundário
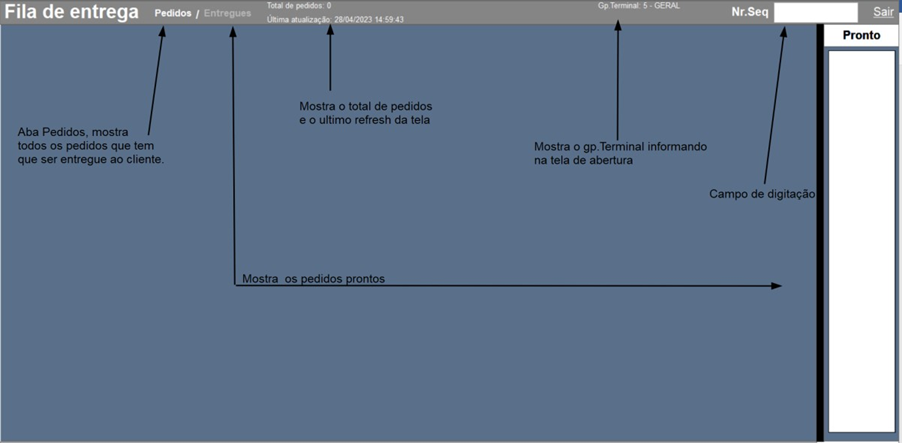
Assim como o painel de fila de preparo, o painel de entrega possui cards com as mesmas funcionalidades, além de também conter teclas de atalho para agilizar o processo
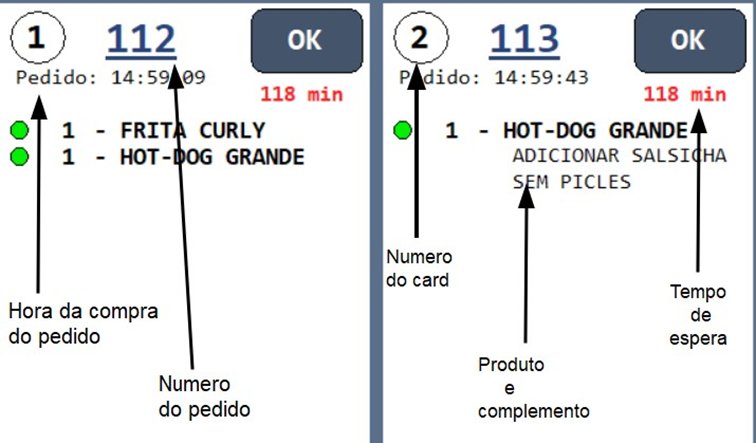
Teclas de atalho
FUNÇÃO | ATALHO | ONDE ESTÁ? |
Redireciona para aba entregues | Tecla [+] | Todas as telas |
Redireciona para aba pedido | Tecla [-] | Todas as telas |
Scroll para cima nas tabelas | Tecla [6] | Todas as tabelas |
Scroll para baixo nas tabelas | Tecla [4] | Todas as tabelas |
Baixar o pedido | Digitar o número do card | Aba pedido |
Abrir tela de zoom | Digitar o número do pedido | Aba pedido |
Chamar o cliente pela segunda vez | Tecla [2] | Aba entregues |
Parametrizações do sistema
Assim como outros módulos do sistema, o KDS também possui alguns parâmetros que afetam seu funcionamento independentemente das configurações feitas na tela de customização por terminal. Esses parâmetros são os parâmetros do sistema, no qual o KDS usa para basear suas permissões, funcionamento e etc. Não é recomendo que esses parâmetros sejam alterados a todo momento pois eles afetam diretamente todos os KDS.
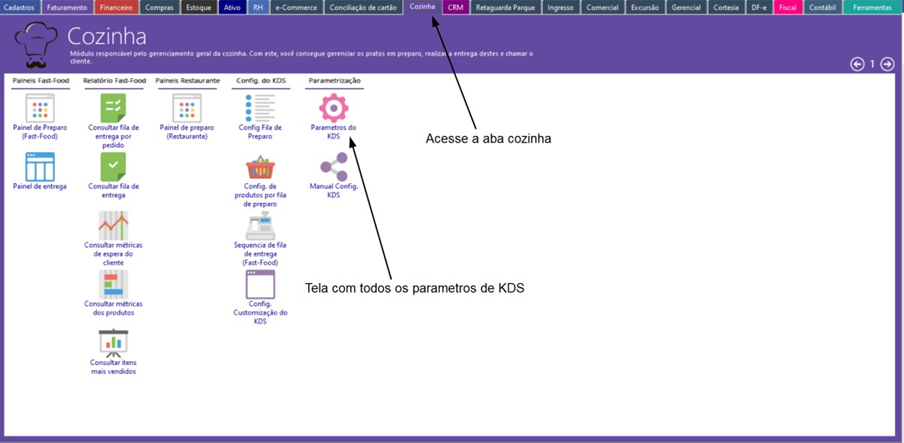
Volpe ERP > Cozinha
Parâmetros do KDS e suas funcionalidades
Nome do parâmetro | Funcionalidade |
KDS.PAINELDOCLIENTE | Tela do cliente a ser exibida. Não alterar esse parâmetro antes de falar com um administrador do sistema. |
KDS.CONFIGPAINELDIGITACAO | Habilita ou desabilita a digitação do usuário no painel de preparo e entrega, restringindo-o de escolher um grupo de terminal ou fila de produção. |
KDS.MODOVISUALIZARPREPARO | Modo de exibição de como os cards serão apresentados na tela de preparo. |
KDS.GPTERMINALOBRIGATORIO | Define se será obrigatório informar o grupo de terminal ou não na tela de acesso a fila de preparo. |
FAQ: Perguntas Frequentes
