4. Comparativo de compra
O comparativo de compra permite realizar análise entre vários fornecedores de um produto, assim a tomada de decisão sobre a compra será fundamentada no fornecedor que apresentar as melhores condições para a compra.
4.1. Incluindo um comparativo de compras
· Acesse a guia de Compras > coluna Movimentação >tela Comparativo de compra.
· Clique com o botão direito do mouse e selecione a opção incluir.
· Preencha os campos necessários, inclua os itens do comparativo e clique no botão OK.
4.2. Outras operações do comparativo de compras
· Alteração: Clique com o botão direito do mouse sobre o comparativo que deseja alterar, opção alterar.
· Exclusão: Clique com o botão direito e selecione a opção “Excluir”, ou ainda a tecla Delete. Possível apenas após a exclusão dos itens do comparativo e se o mesmo estiver pendente de aprovação e não possui pedido de compra associado.
4.3. Montando um comparativo
· Acesse a guia de Compras > tela Comparativo de compra.
· Selecione o comparativo desejado.
· Com o botão direito do mouse, selecione a opção comparativo de preço. A seguinte tela aparecerá:
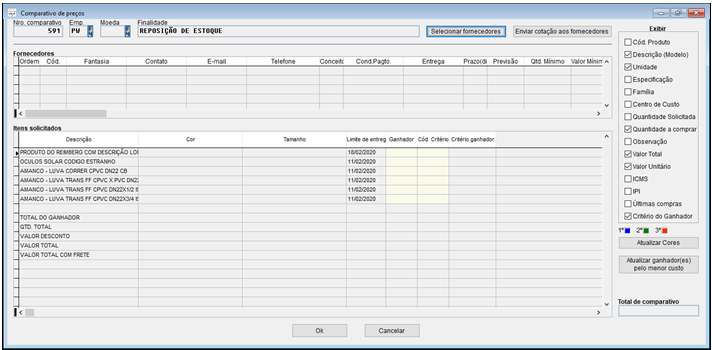
4.4.1 Fornecedores do comparativo
· Clique com o botão direito na grade e selecione a opção incluir.
· Inclua os fornecedores que foram cotados para esse comparativo.
· Clique no botão OK.
Para alterar um fornecedor, selecione a linha do registro, clique com o botão direito do mouse, selecione a opção alterar, altere os campos necessários e clique no botão OK.
Para excluir um fornecedor selecione a linha do registro, clique com o botão direito do mouse e selecione a opção excluir. Ou ainda utilize a tecla Delete do teclado.
4.4.2 Enviando cotação aos fornecedores
· Clique no botão enviar cotação aos fornecedores.
· Inclua os fornecedores que foram cotados para esse comparativo.
Clique no botão Enviar.
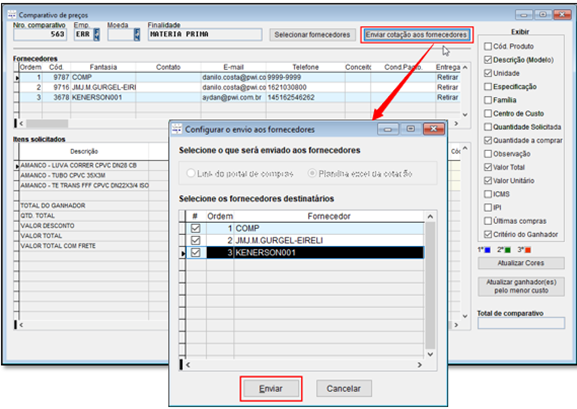
Enviando e-mail de cotação:
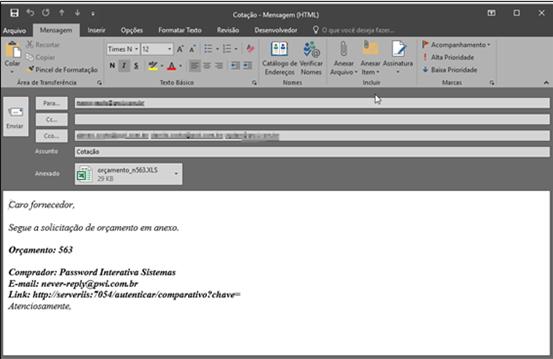
4.4.3. Carregar planilha de Cotação enviada pelo fornecedor:
· Selecione o fornecedor, botão direito na grade, escolha a opção cotação.
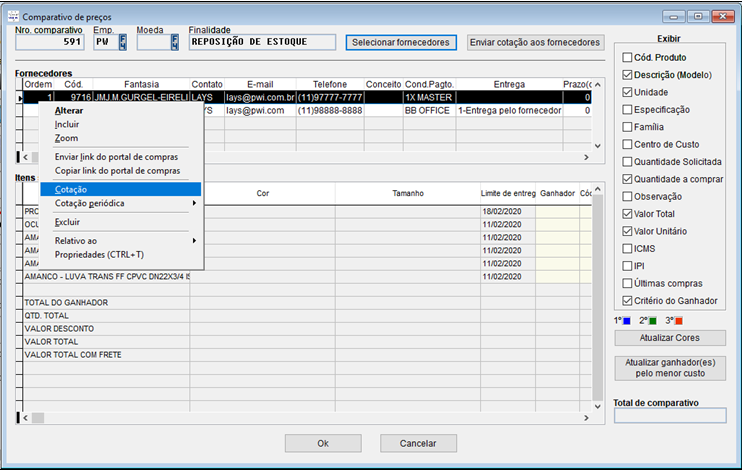
· Preencha os campos, e clique na opção carregar planilha de cotação.
· Os campos referentes ao fornecedor, serão preenchidos de acordo com as informações importadas da planilha, clique em OK para adicionar os itens na tela de comparativo de preço.
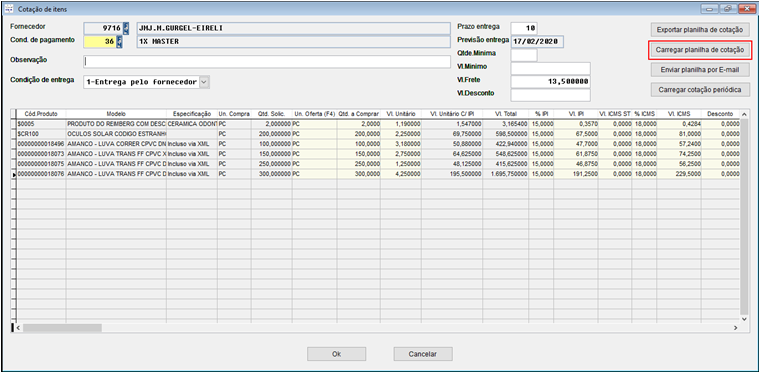
4.4.4. Itens solicitados
Essa grade apresenta os itens que estão sendo cotados.
· Defina um ganhador digitando o número de ordem da grade de fornecedores correspondente a ele na coluna ganhador da grade de Itens solicitados. Ou ainda use o botão “Atualizar ganhador pelo menor custo” para escolher o ganhador que tenha oferecido o menor preço.
· Ao atualizar o ganhador pelo menor custo, o sistema irá definir qual fornecedor apresentou a melhor oferta para essa requisição de compra;
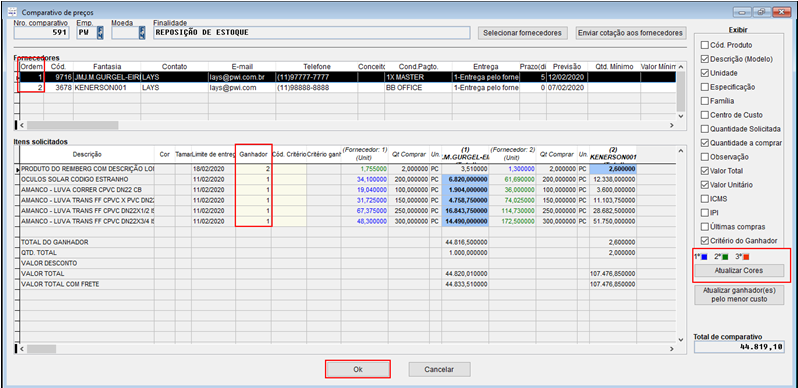
4.4.5. Outras operações do comparativo
· Alteração de Status: Clique com o botão direito do mouse sobre o registro do comparativo de compras ao qual você quer mudar e selecione a opção status. Com isso é possível definir 3 status para um comparativo: Em cotação, Cotação Pronta ou Cancelado. Marque o status que deseja atribuir ao comparativo e clique no botão OK.
![]() Apenas comparativos com ganhadores definidos podem ter seu status alterado para cotação pronta.
Apenas comparativos com ganhadores definidos podem ter seu status alterado para cotação pronta.
· Aprovação do comparativo: Clique com o botão direito do mouse e selecione a opção Aprovação. A tela de aprovação aparecerá.
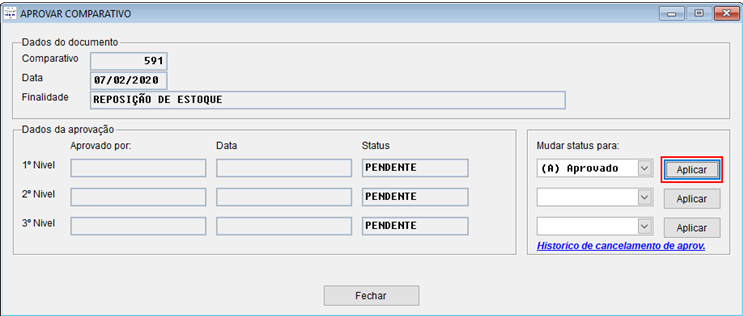
Na combo mudar status para: selecione uma das opções e clique no botão aplicar. Seu login e senha serão solicitados para que a aprovação seja gravada.
![]() Apenas grupos pré-estabelecidos nos parâmetros de compra poderão aprovar comparativos.
Apenas grupos pré-estabelecidos nos parâmetros de compra poderão aprovar comparativos.
· Cancelamento da aprovação do comparativo: Com o botão direito do mouse selecione a opção Cancelar Aprovações. A tela de cancelamento de aprovação aparecerá, digite então um motivo para o cancelamento e clique no botão OK.
![]() Após o cancelamento de aprovação de um comparativo de compra, o status deste comparativo será alterado para em cotação. O processo de alteração do status e o de aprovação do comparativo deverão ser refeitos.
Após o cancelamento de aprovação de um comparativo de compra, o status deste comparativo será alterado para em cotação. O processo de alteração do status e o de aprovação do comparativo deverão ser refeitos.
· Desmembrar um comparativo: O desmembramento de um comparativo serve para que apenas alguns itens sejam aprovados. Quando desmembrado, um novo comparativo é gerado com os itens que foram selecionados no desmembramento.
Este novo registro independe do primeiro, necessitando dos processos de inclusão dos fornecedores do comparativo, alteração de status e aprovação novamente. Clique com o botão direito do mouse e selecione a opção desmembrar. Selecione o item que deseja desmembrar e clique no botão OK.
![]() Apenas comparativos com aprovação pendente podem ser desmembrados.
Apenas comparativos com aprovação pendente podem ser desmembrados.
