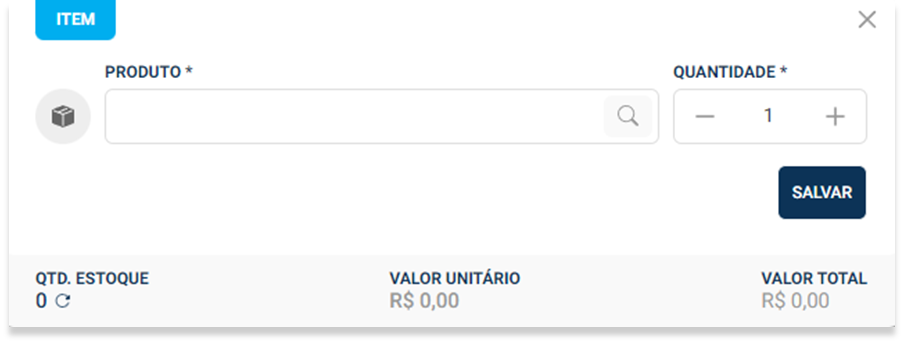Prescrições
Os dados aqui apresentados são fictícios, não expondo nenhum dado sensível verdadeiro.
Faça a inclusão das prescrições de seus clientes dentro do Vixen Ótica Web. Facilitando a inclusão dentro da Ordem de Serviço, e mantendo um histórico.
Sabia que é possível criar alertas para contatar seu cliente assim que a prescrição passa de 1 ano? Veja mais sobre o Calendário de Ocorrências AQUI!
Índice
Prescrições
Acesse Cadastros > Operacional > Prescriçãoes.
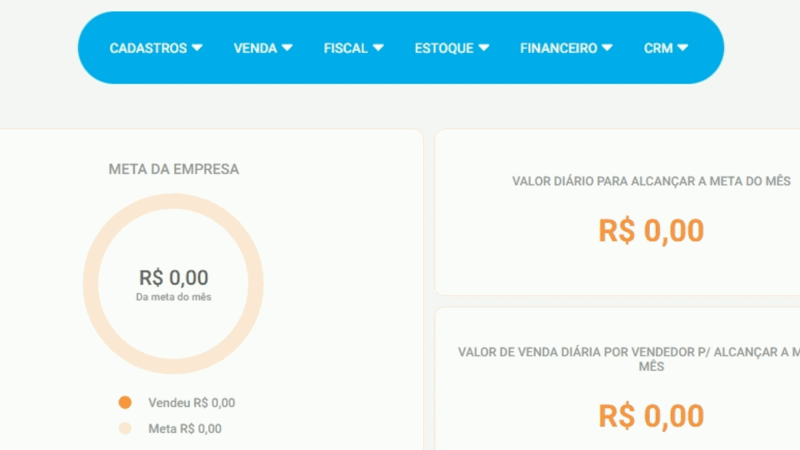
Aqui são listados todos os cadastros existentes. Você pode usar os filtros para pesquisar registros específicos, como: Paciente, Ordem de serviço ou Número Interno.
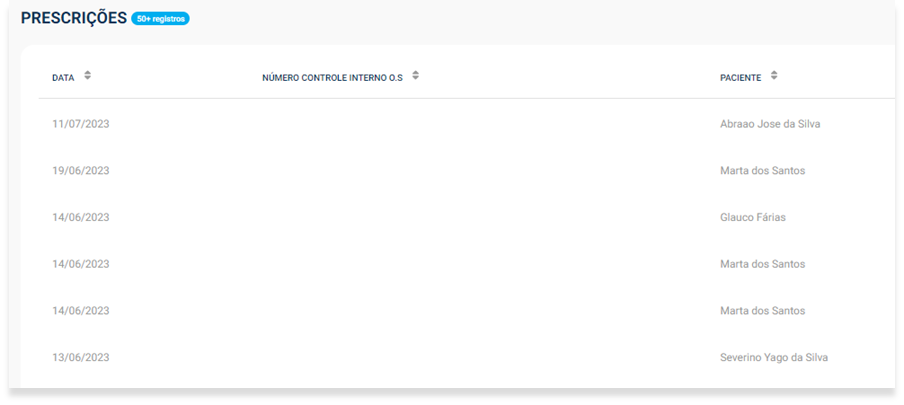
Nessa tela, podemos tanto incluir uma nova prescrição, como editar as já existentes. O mesmo passo a passo que iremos mostrar a seguir, poderá ser utilizado tanto para editar um registro pré-existente, como para cadastrar um novo.
Filtros
Nessa tela, é possível não só consultar as informações das prescrições já cadastrados, mas também filtrar sua consulta, através de alguns parâmetros que temos disponíveis na tela “Filtros”, acessada através do botão de mesmo nome.
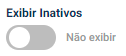
Note que existe uma chave de seleção chamada “Exibir inativos”. Isso faz com que a consulta mostre também registros inativos
Nova prescrição
Para realizar o cadastro de uma nova prescrição, basta clicar no botão “Nova prescrição”, presente no canto superior direito da tela.
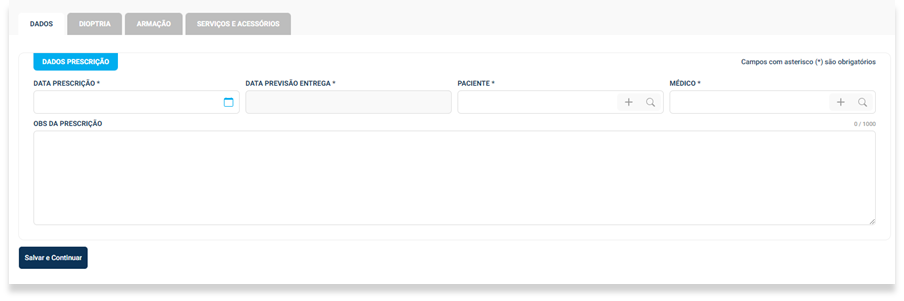
Em seguida, clique em SALVAR. Agora, vamos nos direcionar até a guia “Dioptria”.
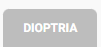
Aqui, devemos realizar o preenchimento de alguns campos, sendo eles:
Em seguida, clique em SALVAR. Agora, vamos nos direcionar até a guia “Armação”
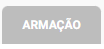
Aqui, devemos realizar o preenchimento de alguns campos, sendo eles:
Em seguida, clique em SALVAR. Agora, vamos nos direcionar até a guia “Serviços e acessórios”.
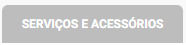
Aqui, devemos realizar o preenchimento opcional de algumas informações, sendo elas:
Em seguida, clique em SALVAR.
Campos sinalizados com (*) são obrigatórios.