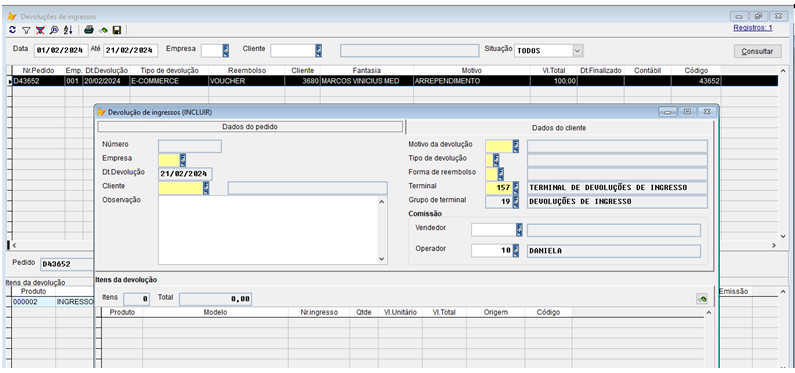10. Pedidos de vendas – e-commerce
Para consultar e gerenciar os ingressos vendidos no e-commerce, acesse a guia “e-Commerce”, e clique no ícone “ pedidos de venda – e-commerce”. Nesta tela será possível, além de consultar os ingressos vendidos, poderá efetuar um cancelamento do pedido, bloquear e desbloquear ingressos, alterar a validade, e visualizar os ingressos gerados e gerar passaportes anuais.
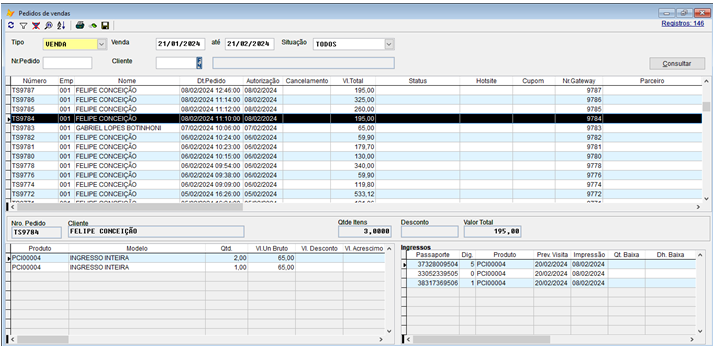
1.10. Zoom dos ingressos vendidos
Para consultar o detalhamento do ingresso vendido, acesse a guia de “e-commerce”, clica no ícone de “pedido de vendas”, selecione com o botão direito do mouse, o item que deseja consultar e clique na opção “zoom” do menu de opções:
É possível visualizar os dados cadastrais do usuário comprador.
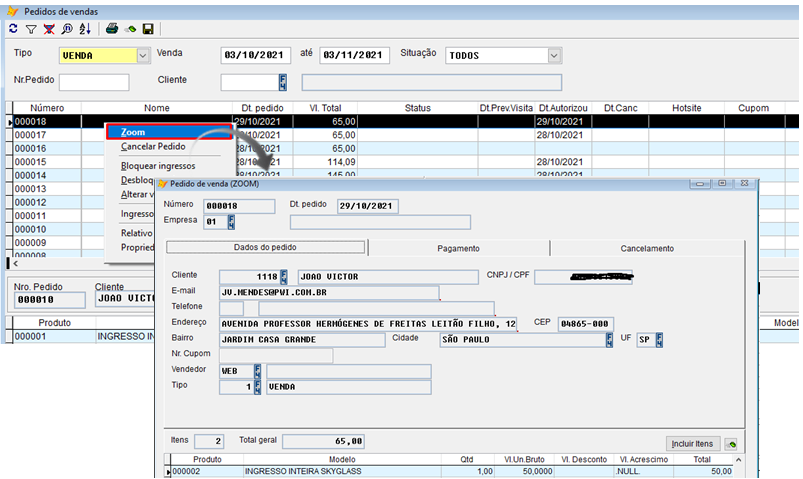
Na guia pagamento: Informações sobre a forma de pagamento efetuada:
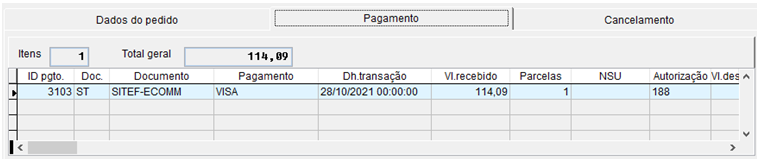
Na guia de cancelamento: Será exibida informações e justificativa, caso o pedido tenha sido cancelado:
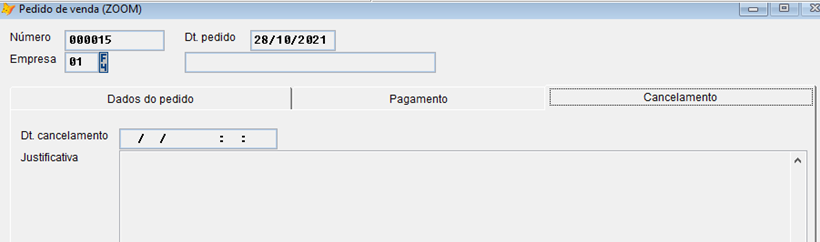
10.2. Cancelar pedidos de ingressos vendidos
Em alguns casos, o usuário comprador poderá entrar em contato solicitando o cancelamento do pedido. Como cancelar?
Acesse a guia “e-commerce”, clique no ícone de “pedido de vendas – ecommerce”, clique com o botão direito do mouse, no pedido que deseja cancelar e selecione a opção “cancelar pedido” do menu de opções:
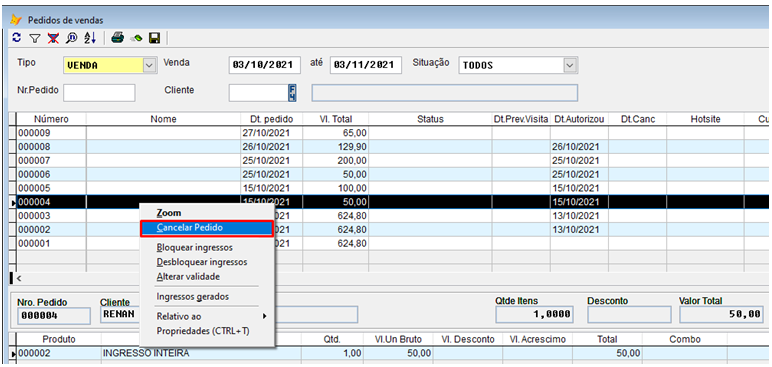
Para concluir o cancelamento, confirme na opção sim.
10.3 Bloquear e desbloquear ingressos vendidos
A opção de bloquear e desbloquear ingressos, poderá ser utilizada quando houver uma venda suspeita de venda de ingressos. Ao bloquear, assim que o comprador chegar ao parque, ao tentar validar na catraca, será exibido a mensagem de bloqueio e ele será direcionado a uma das bilheterias que fará análise do cadastro e da compra e posterior desbloquear o acesso.
Para efetuar o Bloqueio ou desbloqueio, clique com o botão direito do mouse, no pedido que deseja bloquear/desbloquear, será exibida a mensagem de confirmação do bloqueio/desbloqueio, para concluir confirme na opção “Sim”, o pedido será bloqueado ou desbloqueado.
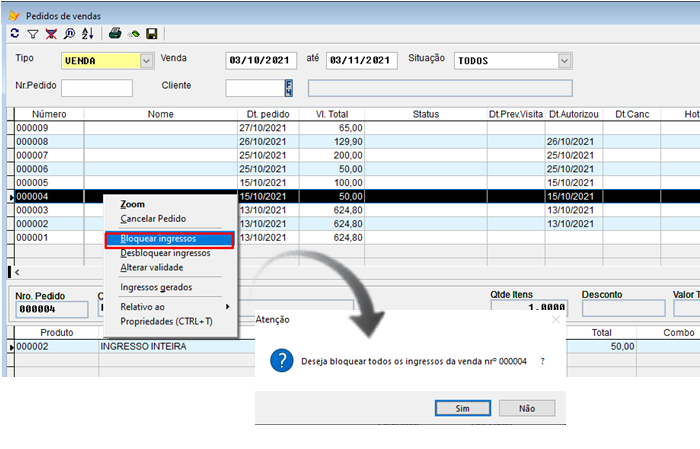
10.4. Alterar a validade dos ingressos vendidos
Para alterar a validade dos ingressos, selecione o pedido que deseja alterar, clica na opção “Alterar validade”, do menu de contexto. Insira uma nova data.
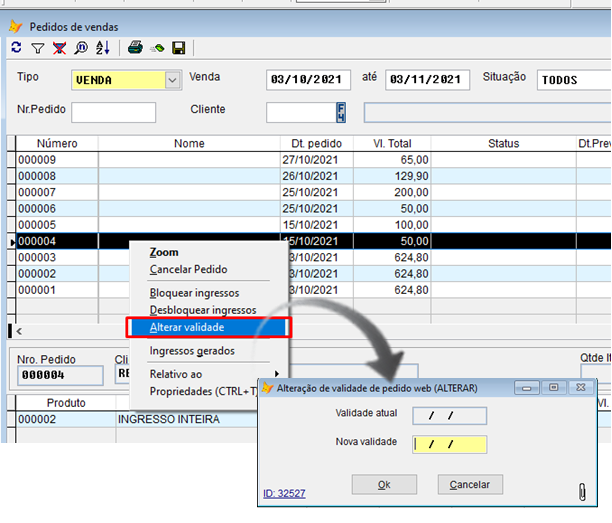
10.5 Ingressos gerados
Para consultar os ingressos gerados, acesse a guia “e-commerce”, clica no ícone “pedido de vendas”, selecione o pedido de deseja visualizar os ingressos gerados, com o botão direito do mouse, escolha a opção de “ingressos gerados”.
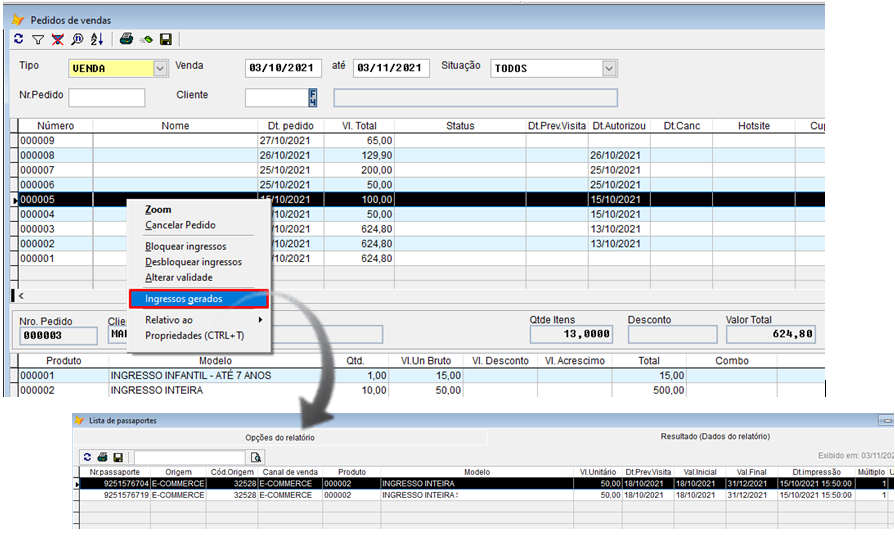
Será exibido a lista dos passaportes com o código do ingresso, origem da venda, descrição do ingresso, valor, data de previsão da visita, validades inicial e final e data da impressão.
10.6. Impressão dos ingressos
Para imprimir os ingressos, selecione o pedido, será exibido os ingressos comprados na grade inferior (grade de itens). Clique com o botão direito no mouse e escolha a opção “imprimir ingressos” do menu de contexto.
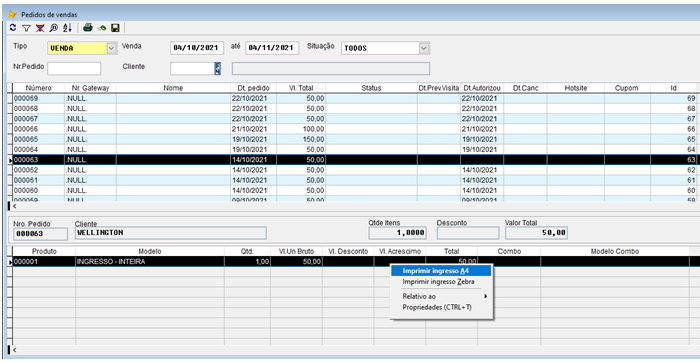
10.7 Devolução de ingressos